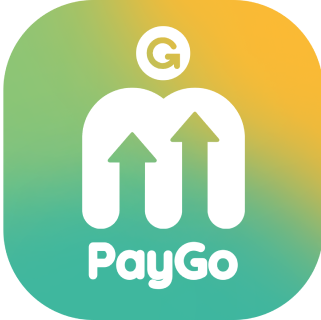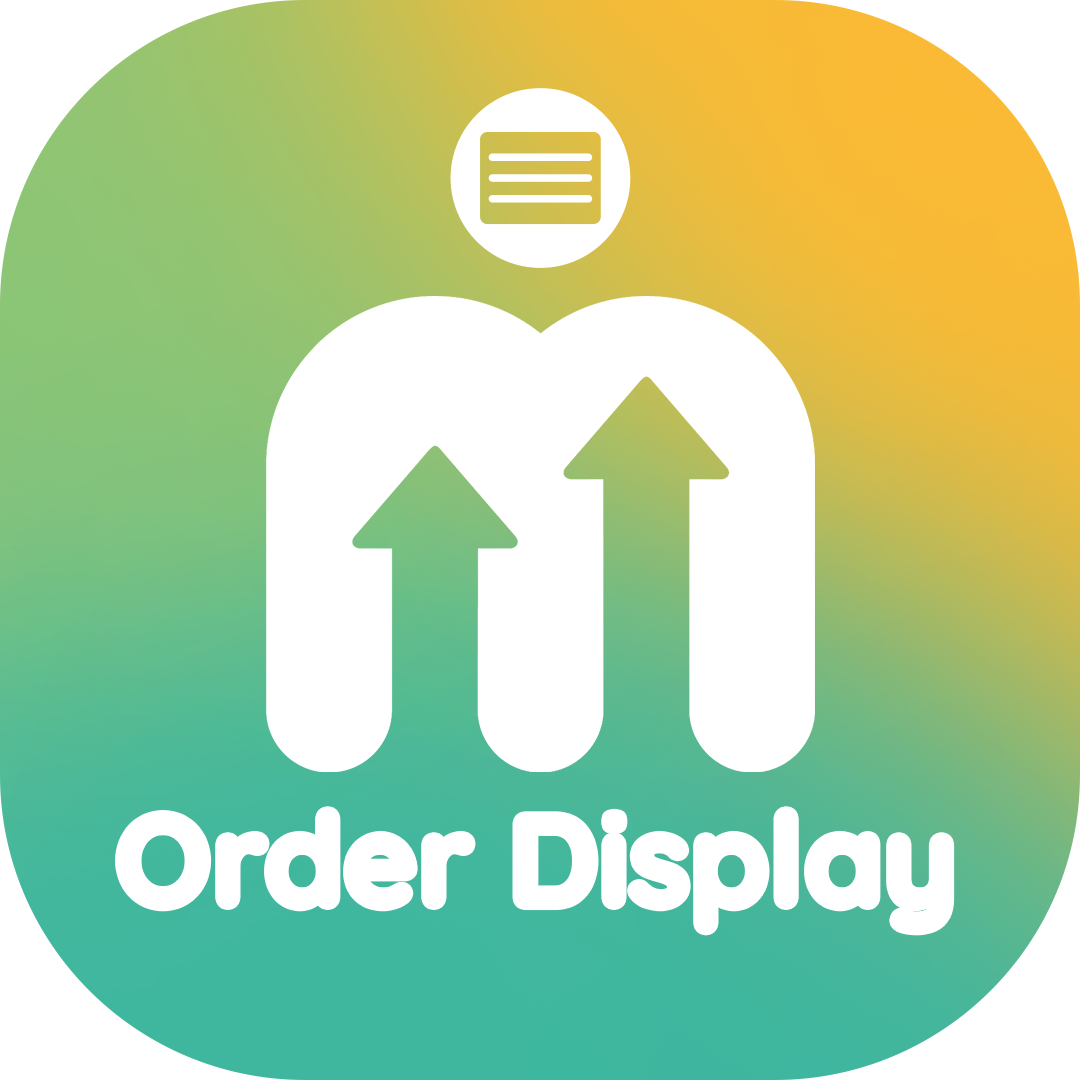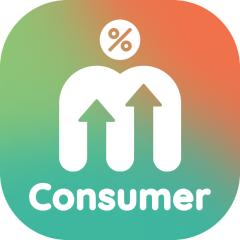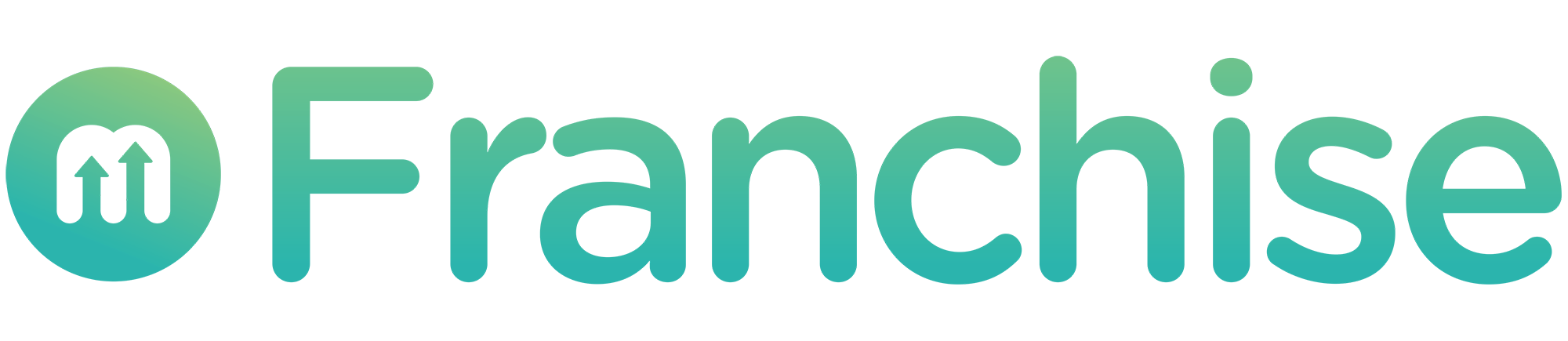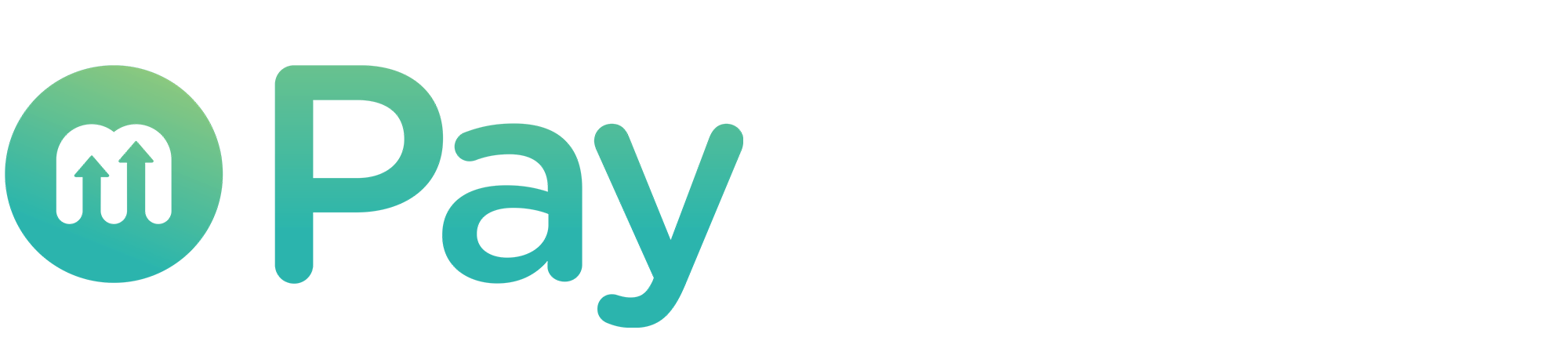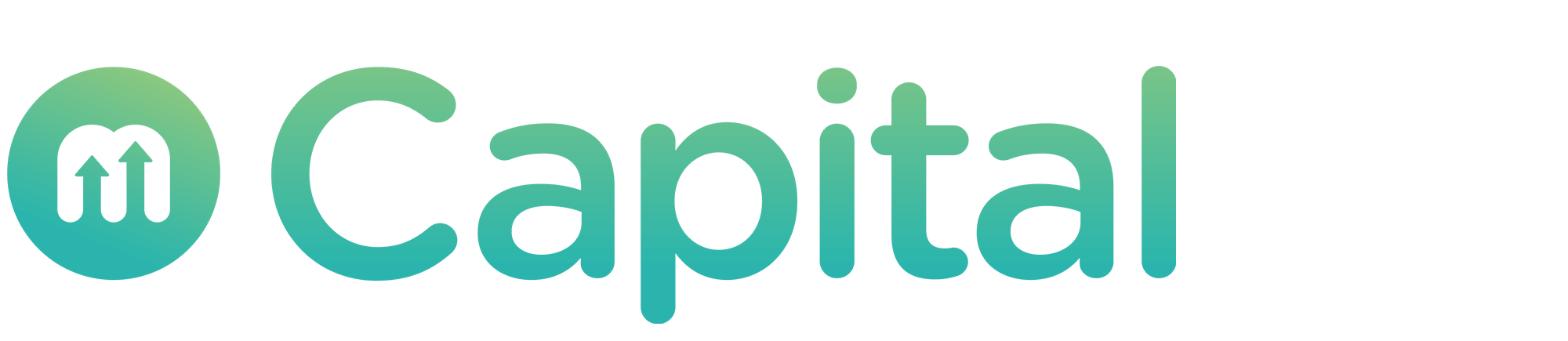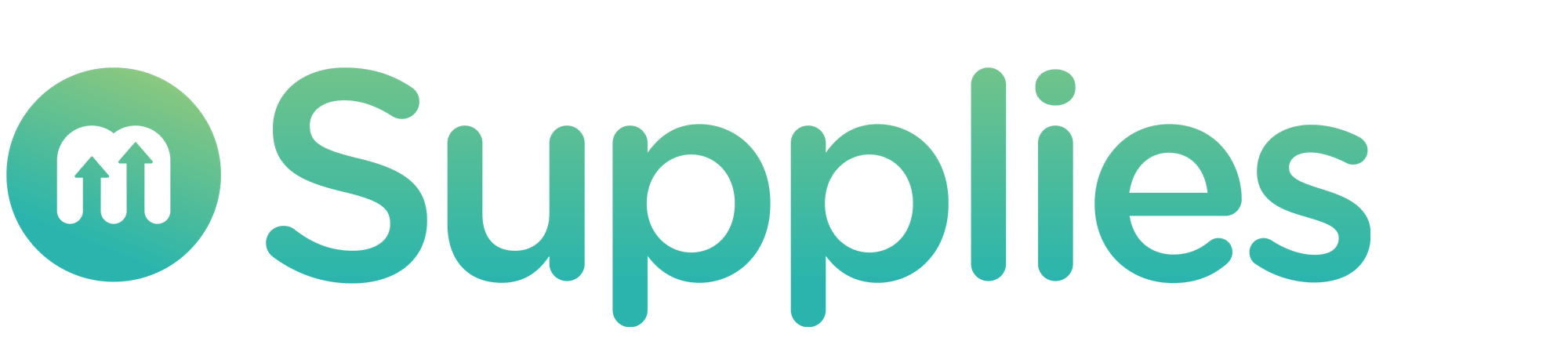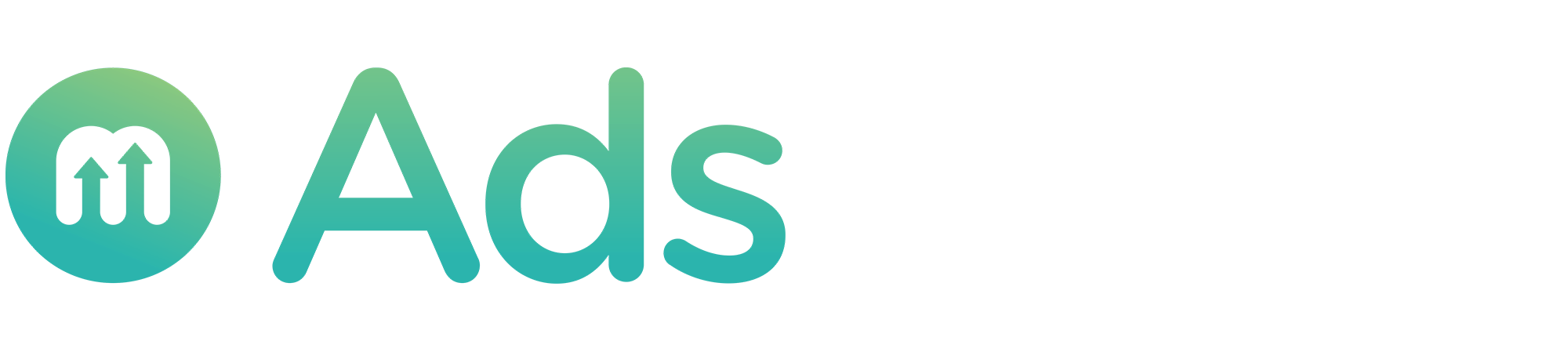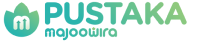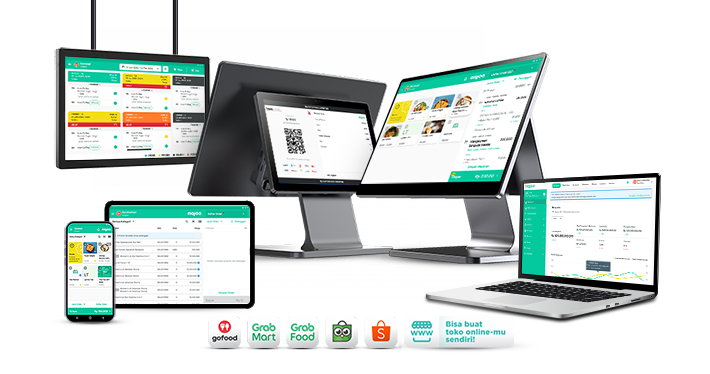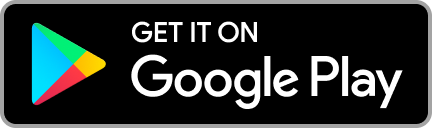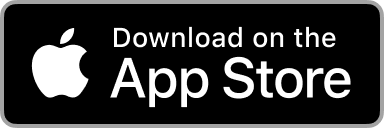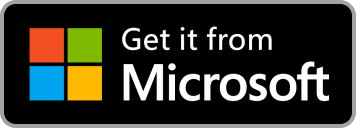-
Produk
Produk Prime
Lihat semua -
Layanan
-
Solusi Bisnis
Solusi Bisnis
Semua solusi untuk segala jenis bisnismu.
Lebih lanjutNewAplikasi Mobile Custom
Miliki Aplikasi Penjualan & Loyalty, Tingkatkan Retensi dan Percepat Transaksi
Pelajari lebih lanjut - Harga
- Support
- Demo majoo
Outlet
Akun dan Rekening
Informasi dan Grup Outlet
Produk
Buku Menu
Daftar Departemen
Daftar Kategori
Daftar Produk
Produk Layanan
Produk Ekstra
Deposit
Daftar Harga Ojek Online
Cetak Barcode
Produk Paket
Penjadwalan Harga
Kategori Catatan
Informasi Karyawan
Daftar Karyawan
Daftar Grup Komisi
Hak Akses
Absen
Payroll
majooTeams
Pengaturan Struk, Biaya, dan Pajak
Pengaturan Kasir
Pengaturan Perangkat
Pengaturan E-Wallet
Data Pelanggan
Daftar Pelanggan
Grup Pelanggan
Grup Harga Spesial
Kustom Data Pelanggan
Promosi
Kupon
Notifikasi Perubahan Data
Notifikasi Perubahan Data
Informasi Umum
Melalui halaman Cetak Barcode, Anda bisa mencetak stiker label dengan informasi barcode dan harga produk. Fitur ini akan membantu ketika Anda menjalankan bisnis ritel atau grosir yang umumnya memiliki ratusan atau bahkan ribuan stok produk. Dengan menggunakan label barcode, karyawan bisa dengan mudah melakukan scan untuk memudahkan proses stocking maupun pencatatan transaksi.
Mencetak Label Barcode
Berikut ini adalah beberapa langkah yang bisa Anda ikuti untuk mencetak stiker label barcode melalui halaman Cetak Barcode di dashboard majoo:
1. Login ke dashboard majoo dan pilih opsi Penjualan - Produk - Cetak Barcode

2. Klik Atur Produk

3. Setelah masuk section Atur Produk, mulailah mengatur outlet
4. Lanjutkan dengan klik Tambah Produk sesuai dengan jumlah jenis produk yang ingin dicetak label barcode-nya. Contoh, jika Anda ingin mencetak stiker label barcode-nya untuk empat jenis produk maka klik tombol Tambah Produk sebanyak empat kali.

5. Klik Pilih dan tentukan stiker barcode produk apa yang akan dicetak. Di sini Anda juga bisa menentukan jumlah label untuk masing-masing produk. Pastikan pengaturan untuk semua baris terisi lengkap, lalu lanjutkan dengan klik Simpan.


6. Fokus ke Ukuran Kertas di sisi kanan dan pilih jenis kertas yang akan digunakan

7. Pastikan tampilan preview sudah benar, lalu klik Cetak

8. Untuk memastikan proses cetak berjalan dengan lancar, pastikan perangkat yang Anda gunakan sudah tersambung dengan printer. Jika langkah dilakukan dengan benar, semua label barcode yang Anda butuhkan akan segera tercetak.
Menambah Ukuran Kertas untuk Cetak Barcode
Berikut ini adalah beberapa langkah yang bisa Anda ikuti untuk menambah ukuran kertas saat hendak melakukan proses cetak stiker label barcode melalui dashboard majoo:
1. Login ke dashboard majoo dan pilih opsi Penjualan - Produk - Cetak Barcode
2. Klik Ukuran Kertas di sisi kanan layar, lalu klik opsi Tambah Ukuran Kertas

3. Anda akan diarahkan ke halaman Atur Ukuran Kertas. Mulailah dengan meng-input nama pengaturan kertas, lalu lanjutkan dengan mengatur ukuran kertas (panjang, lebar, jumlah kolom) dan jarak indentasi.

4. Lanjutkan dengan mengatur bagian Isi Label Barcode. Di sini Anda bisa menentukan ukuran huruf, jumlah maksimal karakter, ukuran barcode, serta tampilan nama satuan, merchant, harga, dan nama produk

5. Klik Preview di sisi kiri bawah layar untuk memastikan pengaturan yang dibuat sudah tepat dan sesuai kebutuhan

6. Begitu yakin dengan pengaturan yang dibuat, klik Simpan

7. Layar akan menampilkan jendela pop-up, klik Ya, Lanjutkan untuk mengkonfirmasi

8. Jika semua dilakukan dengan benar, Anda akan diarahkan ke halaman semula dan mendapatkan notifikasi berhasil di sudut kanan atas layar

9. Berikutnya ketika Anda hendak mencetak label barcode menggunakan ukuran kertas yang baru ditambahkan, Anda tinggal memilihnya di bagian Ukuran Kertas