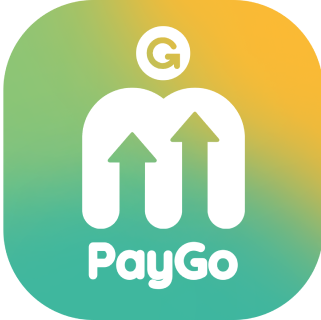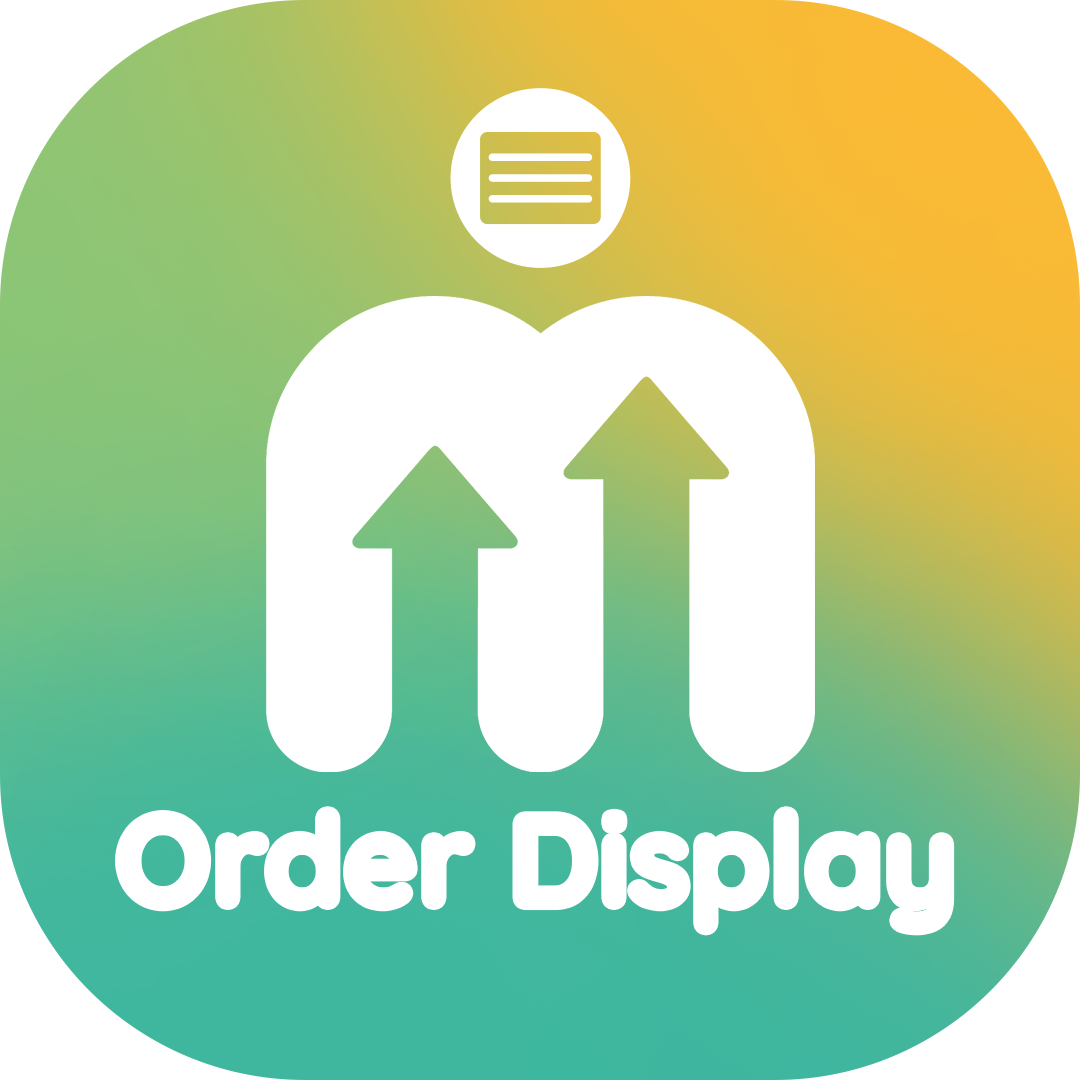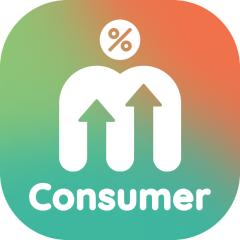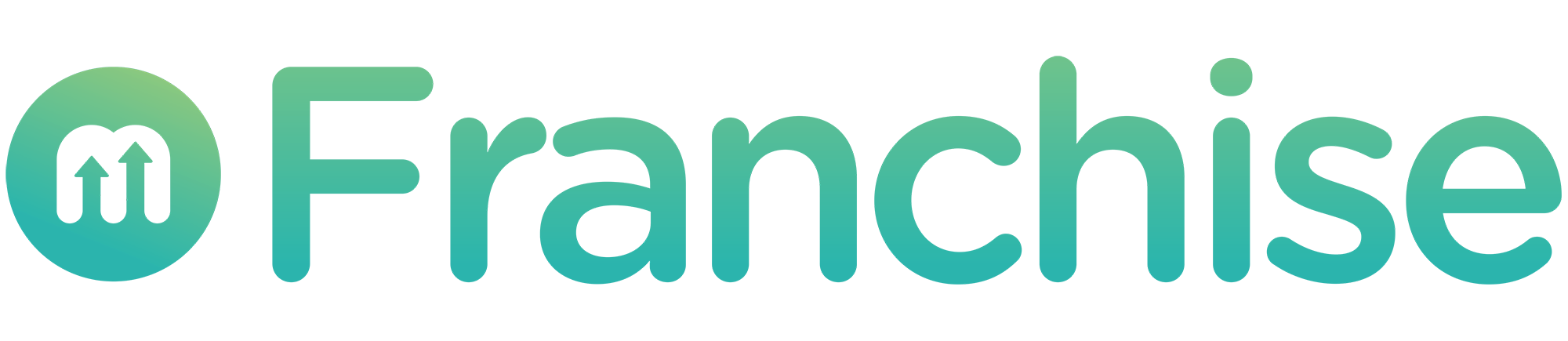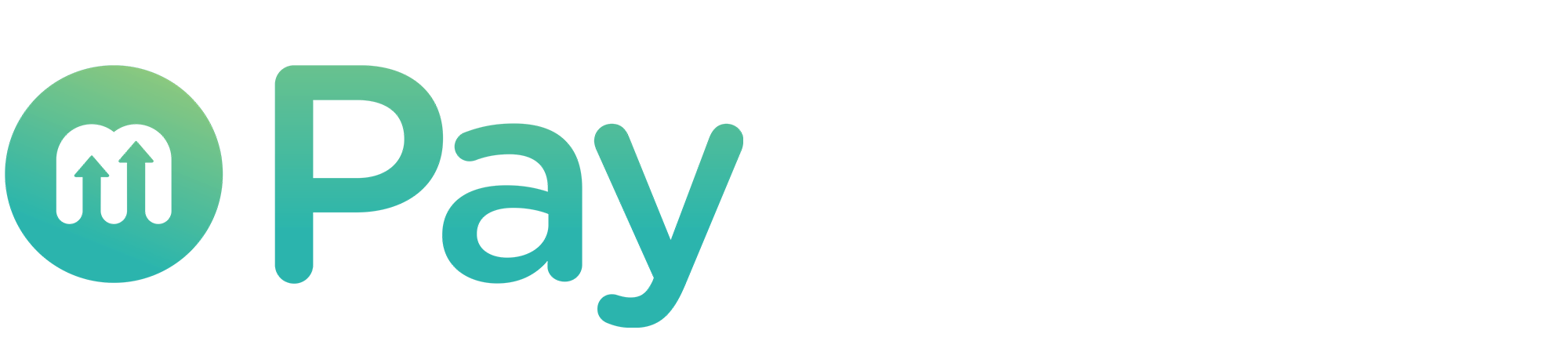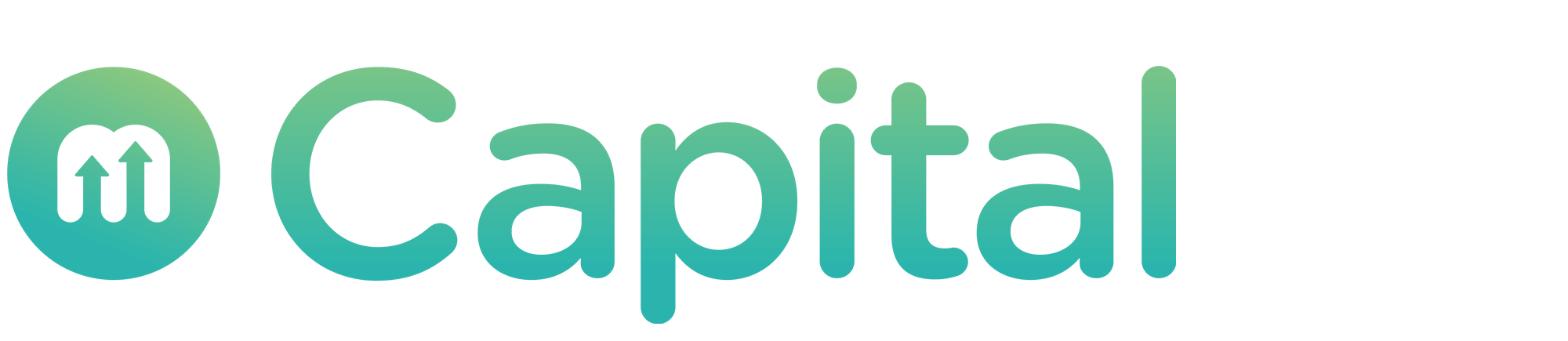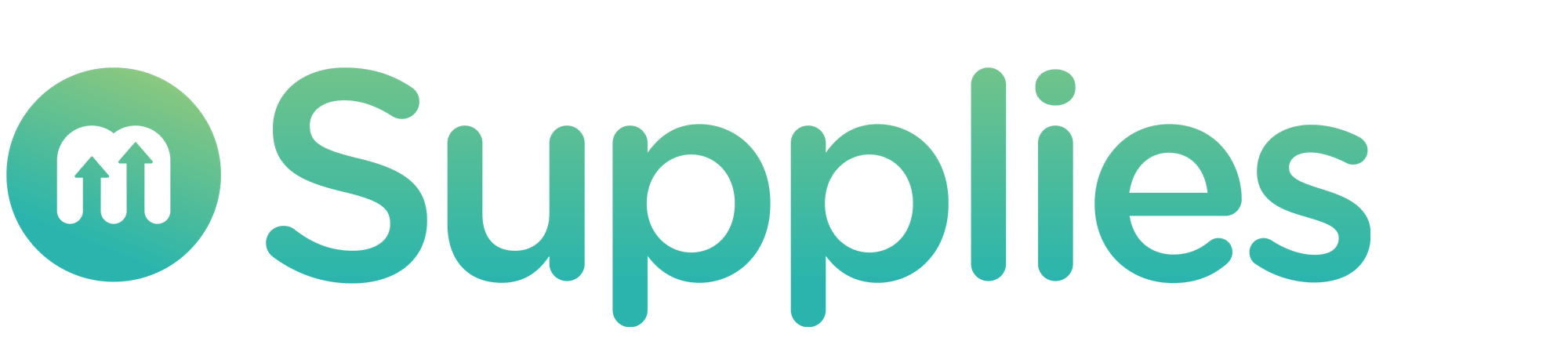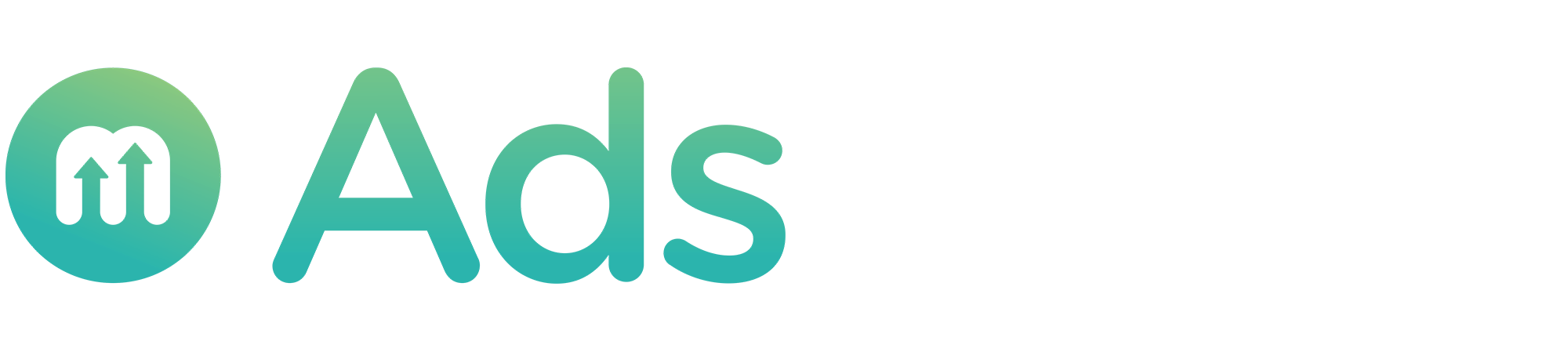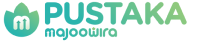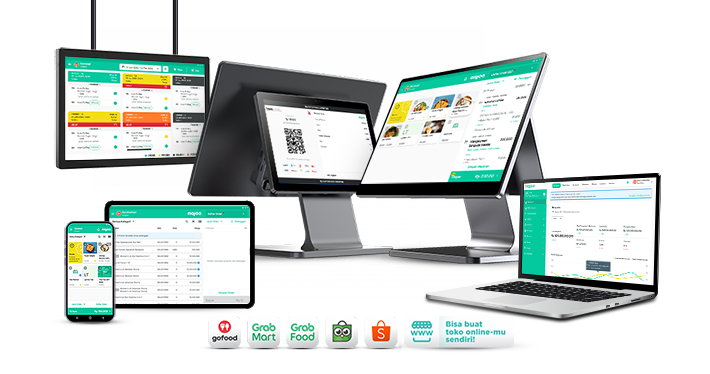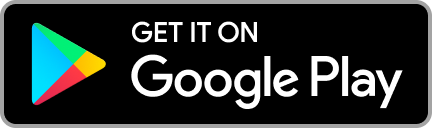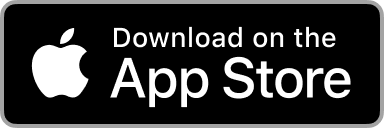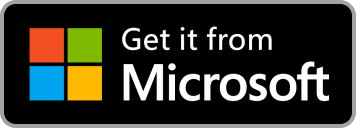-
Produk
Produk Prime
Lihat semua -
Layanan
-
Solusi Bisnis
Solusi Bisnis
Semua solusi untuk segala jenis bisnismu.
Lebih lanjutNewAplikasi Mobile Custom
Miliki Aplikasi Penjualan & Loyalty, Tingkatkan Retensi dan Percepat Transaksi
Pelajari lebih lanjut - Harga
- Support
- Demo majoo
Outlet
Akun dan Rekening
Informasi dan Grup Outlet
Produk
Buku Menu
Daftar Departemen
Daftar Kategori
Daftar Produk
Produk Layanan
Produk Ekstra
Deposit
Daftar Harga Ojek Online
Cetak Barcode
Produk Paket
Penjadwalan Harga
Kategori Catatan
Informasi Karyawan
Daftar Karyawan
Daftar Grup Komisi
Hak Akses
Absen
Payroll
majooTeams
Pengaturan Struk, Biaya, dan Pajak
Pengaturan Kasir
Pengaturan Perangkat
Pengaturan E-Wallet
Data Pelanggan
Daftar Pelanggan
Grup Pelanggan
Grup Harga Spesial
Kustom Data Pelanggan
Promosi
Kupon
Notifikasi Perubahan Data
Notifikasi Perubahan Data
Informasi Umum
Menu Kustom Data Pelanggan memungkinkan Anda untuk menambahkan beberapa formulir ekstra terkait data pelanggan. Fitur ini akan berguna jika Anda menjalankan bisnis jasa, terutama yang membutuhkan catatan riwayat mengenai layanan yang pernah diterima pelanggan, untuk menentukan tindakan atau treatment berikutnya. Misalnya saja klinik kecantikan, bengkel otomotif, salon hewan peliharaan, dan lain sebagainya.
Kustom Data Pelanggan bisa diakses dengan memilih opsi Penjualan > Pelanggan > Kustom Data Pelanggan dari halaman utama dashboard.
Membuat Data Master (Tambahan)
Untuk bisa menambahkan beberapa isian formulir dalam data pelanggan, pertama-tama Anda harus membuat data master terlebih dahulu. Data Master sendiri dibagi menjadi dua tipe, yakni Data Tambahan dan Data Kepemilikan.
Data Tambahan berfungsi untuk mencatat informasi-informasi tambahan terkait individu pelanggan, yang mungkin akan bisa membantu outlet untuk memberikan pelayanan secara maksimal. Beberapa informasi yang mungkin ingin Anda masukkan dalam data tambahan antara lain nama ibu, nomor kartu keluarga, nama anak, dll.
Berikut ini adalah beberapa langkah yang bisa Anda ikuti untuk membuat data master bertipe tambahan melalui dashboard majoo:
1. Lakukan login ke dashboard dan pilih opsi Penjualan > Pelanggan > Kustom Data Pelanggan
2. Klik tombol Buat Data Master
3. Setelah masuk ke halaman Buat Data Master, pilih tipe data Data Tambahan. Aktifkan toggle Opsi Pengisian Formulir di POS jika Anda mengizinkan kasir/petugas outlet mengisi data tambahan melalui aplikasi POS. Setelah selesai, klik Selanjutnya.
4. Berikutnya Anda akan diminta untuk membuat data formulir. Berikan nama untuk setiap formulir. Klik Tambah Data Formulir untuk menambah baris formulir baru. Aktifkan opsi Input Data Formulir Secara Berulang jika Anda menghendaki data tersebut diisi ulang setiap pelanggan melakukan reservasi.
5. Anda juga bisa mengubah urutan data formulir dengan klik dan geser tombol enam titik di sisi kiri nama formulir
6. Jika sudah yakin dengan semua formulir yang dibuat klik Selanjutnya
7. Selanjutnya Anda akan diarahkan untuk membuat data field atau isian spesifik untuk setiap topik formulir yang sudah dibuat sebelumnya di langkah ke-4. Klik Tambah Field untuk membuat field baru.
8. Setelah klik Tambah Field, Anda akan diminta untuk menentukan nama field dan melakukan pengaturan kriteria data. Anda juga akan menemukan fungsi pengaturan urgensi data, di mana Anda bisa memberikan ‘tanda’ apakah data yang nantinya akan dimasukkan bersifat penting dan perlu mendapat perhatian ekstra dari petugas outlet maupun pemberi layanan/jasa.
9. Klik tanda … di sisi kanan Tipe Data Field untuk menentukan bagaimana kasir bisa mengisi data formulir tersebut. Tersedia beberapa opsi seperti single choice, multiple choice, short text, signature, number, dan lain sebagainya. Pilihlah sesuai kebutuhan outlet.
10. Jika sudah yakin dengan semua data yang dimasukkan, klik Simpan
11. Ulangi langkah no.7-10 hingga semua data field yang Anda inginkan berhasil dimasukkan. Klik Simpan untuk melanjutkan ke proses berikutnya.
12. Anda akan diarahkan ke halaman Preview Data. Pastikan semua informasi yang dimasukkan sudah benar, kemudian klik Simpan
13. Lakukan konfirmasi dengan klik Ya, Lanjutkan
14. Jika semua dilakukan dengan benar, Anda akan mendapatkan notifikasi di sudut kanan atas layar yang menyebutkan bahwa data tambahan berhasil disimpan
Membuat Data Master (Kepemilikan)
Selesai membuat Data Master dengan tipe Tambahan, Anda bisa melanjutkan dengan membuat Data Master tipe Kepemilikan. Data Kepemilikan berfungsi untuk mencatat informasi tambahan terkait entitas milik pelanggan (mis: mobil, hewan peliharaan, rumah, dll), yang menjadi target penerima layanan.
Fitur ini akan berguna jika Anda menjalankan bisnis jasa, di mana penerima jasa bukanlah pelanggan itu sendiri. Misalnya saja: Bengkel mobil, jasa perawatan hewan peliharaan, klinik hewan, dan lain sebagainya.
Berikut ini adalah beberapa langkah yang bisa Anda ikuti untuk membuat data master bertipe kepemilikan melalui dashboard:
1. Masuk ke dashboard dan pilih opsi Penjualan > Pelanggan > Kustom Data Pelanggan
2. Klik tombol Buat Data Master
3. Pilih opsi Data Kepemilikan dan klik tombol tiga titik di bagian Kategori Data Master untuk memilih kategori data
4. Pilih kategori data master sesuai kebutuhan dan klik Pilih
5. Anda juga bisa membuat kategori sendiri dengan klik Buat Kategori Baru. Namun jika pilihan yang ada dirasa sudah cukup, lanjutkan dengan mengisi Nama Data Master
6. Aktifkan toggle Opsi Pengisian Formulir di POS jika Anda menghendaki pengisian data kepemilikan bisa dilakukan melalui aplikasi POS
7. Aktifkan toggle Duplikat Data jika Anda ingin menduplikat pengaturan dari data master yang sudah pernah dibuat sebelumnya
8. Pastikan semua data yang diisi sudah benar, lalu klik Selanjutnya
9. Berikutnya Anda akan diminta untuk membuat nama grup data formulir. Isilah sesuai kebutuhan outlet. Klik Tambah Data Formulir untuk menambah baris formulir baru. Aktifkan toggle Input Data Formulir Secara Berulang jika Anda menghendaki data tersebut diisi kembali setiap pelanggan melakukan reservasi.
10. Klik dan geser tombol enam titik untuk mengubah urutan data formulir
11. Jika sudah yakin dengan semua data formulir yang dimasukkan, klik Selanjutnya
12. Selanjutnya Anda akan diminta untuk menentukan data field atau isian untuk topik/tema data formulir yang sudah dibuat di langkah ke-9. Klik Tambah Field untuk menambah field baru
13. Klik tanda titik tiga untuk melakukan pengaturan tipe data field atau bagaimana data tersebut akan diisi
14. Pilih tipe data field sesuai kebutuhan outlet. Anda bisa memilih antara single choice (pilih salah satu), multiple choice (bisa memilih lebih dari satu), short text (teks singkat), dan lain sebagainya.
15. Tergantung tipe data field yang dipilih, Anda mungkin akan diminta untuk mengisikan opsi jawaban yang bisa dipilih. Lanjutkan dengan melakukan Pengaturan Kriteria Data dan Pengaturan Urgensi Data (memberi pada data field agar petugas outlet/kasir tahu bahwa informasi tersebut wajib diberikan perhatian ekstra)
16. Jika sudah yakin dengan semua pilihan dan informasi yang dimasukkan, klik Simpan
17. Anda akan diarahkan kembali ke halaman Data Field. Ulangi langkah no. 12-16 hingga semua data field yang Anda inginkan berhasil di-input
18. Berikan tanda ceklis di bagian Cetak Struk jika Anda ingin data tersebut tampil di struk yang akan diberikan ke pelanggan. Berikan tanda ceklis pada bagian Tampil di POS jika Anda ingin data tersebut tampil di halaman detail pelanggan di aplikasi POS.
19. Jika sudah yakin dengan semua data yang dimasukkan, klik Simpan
20. Anda akan diarahkan ke halaman Preview Data. Pastikan semua informasi yang tampil sudah benar, lalu klik Simpan
21. Lakukan konfirmasi dengan klik Ya, Lanjutkan
22. Jika semua dilakukan dengan benar, Anda akan mendapatkan notifikasi di sudut kanan atas layar yang mengatakan bahwa pengaturan data telah berhasil diubah
Mengisi Data Master (Kepemilikan/Tambahan) Melalui Dashboard
Begitu selesai membuat data master (kepemilikan maupun tambahan), Anda bisa langsung mengisikan data-data tersebut melalui dashboard. Berikut adalah beberapa langkah yang bisa Anda ikuti untuk melakukannya:
1. Lakukan login ke dashboard dan pilih opsi Penjualan > Pelanggan > Daftar Pelanggan
2. Tergantung kebutuhan, Anda bisa klik Tambah Pelanggan jika ingin memasukkan data pelanggan baru
3. Jika Anda ingin mengisi data master untuk pelanggan yang sudah terdaftar sebelumnya, klik tombol menu (tiga titik horisontal) dan pilih Ubah
4. Selanjutnya Anda akan diarahkan untuk mengisi data-data di bagian Informasi Utama, yang meliputi kode pelanggan, nama pelanggan, nomor telepon, alamat email, jenis kelamin, tanggal lahir, grup pelanggan, alamat, catatan, dan foto pelanggan. Isi semua data yang dibutuhkan dan klik Selanjutnya.
5. Jika Anda sudah melakukan pengaturan Data Master bertipe Tambahan, Anda akan diarahkan untuk melengkapi informasi Data Tambahan Pelanggan. Isi semua data yang dibutuhkan dan klik Simpan.
6. Anda akan diarahkan kembali ke halaman Daftar Pelanggan dan mendapatkan notifikasi berhasil di sudut kanan atas layar
7. Tunggu beberapa saat. Jika Anda sudah melakukan pengaturan Data Master bertipe Kepemilikan, layar akan menampilkan opsi untuk melakukan pengisian Data Kepemilikan. Klik, Ya Lanjutkan
8. Pilih kategori data master dan data master sesuai dengan pengaturan Data Kepemilikan yang sudah dibuat sebelumnya. Selanjutnya berikan nama data kepemilikan dan klik Simpan.
9. Jika semua dilakukan dengan benar, Anda akan diarahkan ke halaman Detail Data Pelanggan dan mendapatkan notifikasi berhasil di sudut kanan atas layar
Mengisi Data Master (Tambahan/Kepemilikan) Melalui POS
Berikut ini adalah langkah-langkah yang bisa Anda ikuti untuk melakukan pengisian data master (kepemilikan mau tambahan) yang diatur untuk tidak diisi berulang, melalui aplikasi POS:
1. Login ke aplikasi POS dan masuk ke halaman Daftar Pelanggan
2. Tergantung kebutuhan, Anda bisa menambahkan pelanggan baru dengan tekan tombol Pelanggan Baru atau memilih nama pelanggan yang sudah ada dan tekan Edit
3. Setelah masuk ke halaman detail pelanggan, tekan di bagian Data Tambahan. Masukkan semua informasi yang dibutuhkan dan tekan Simpan
4. Jika Anda sudah melakukan pengaturan Data Kepemilikan sebelumnya, layar akan menampilkan opsi pengisian Data Kepemilikan. Tekan opsi Ya, Lanjutkan.
5. Anda akan diarahkan ke halaman Tambah Kepemilikan. Pilih kategori data master dan data master, lalu isi nama data master. Lanjutkan dengan tekan Simpan.
6. Selanjutnya Anda akan diminta untuk mengisi Data Kepemilikan. Isi semua informasi yang dibutuhkan dan tekan Simpan.
7. Jika semua dilakukan dengan benar, Anda akan kembali diarahkan ke halaman Daftar Pelanggan dan mendapatkan notifikasi Data Pelanggan Berhasil Diperbarui pada bagian bawah layar