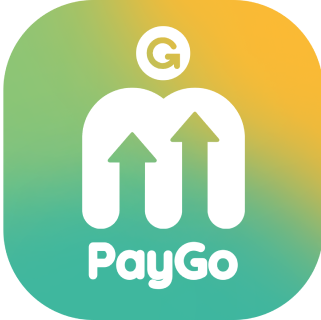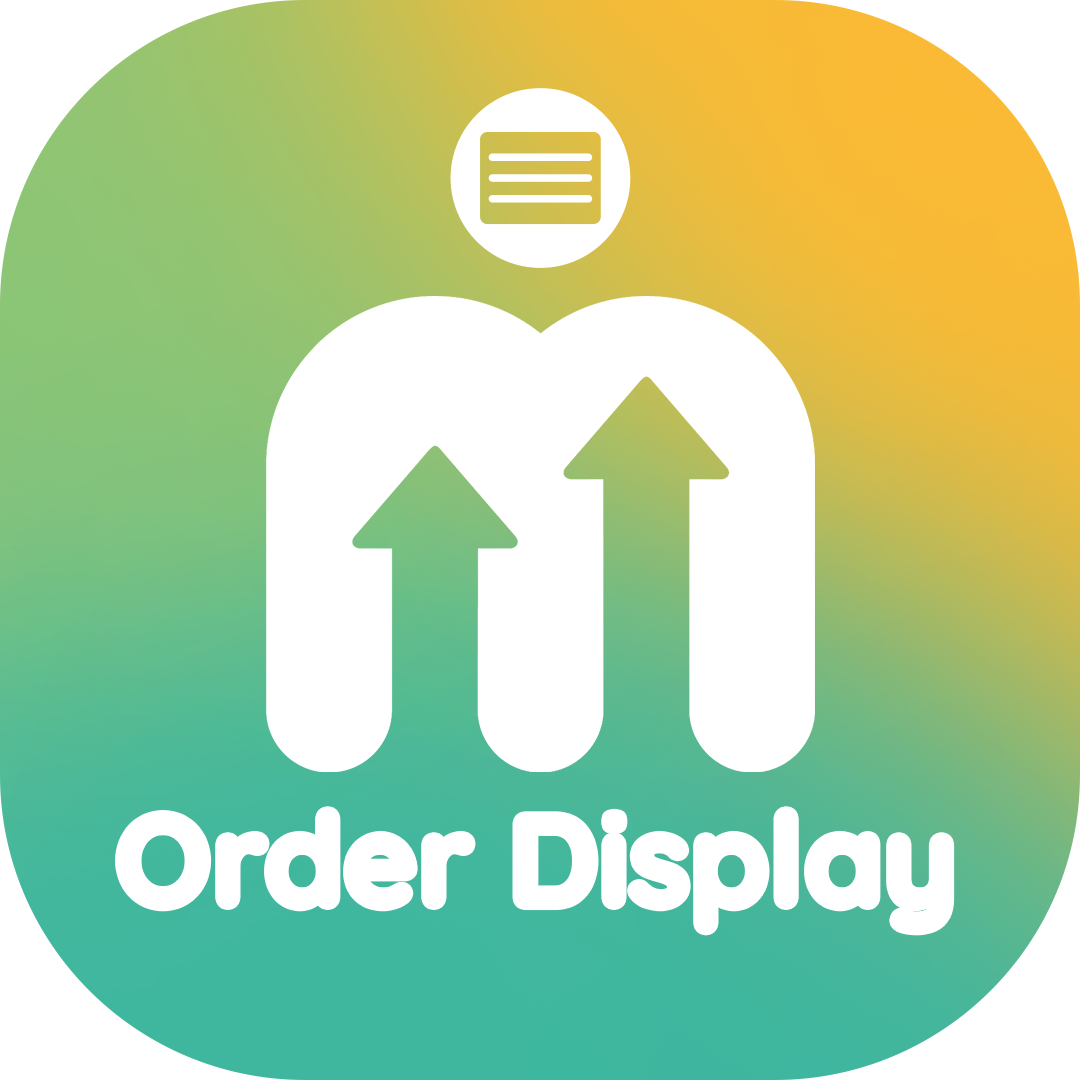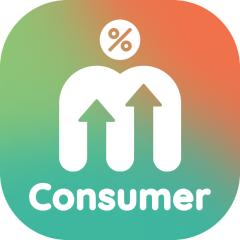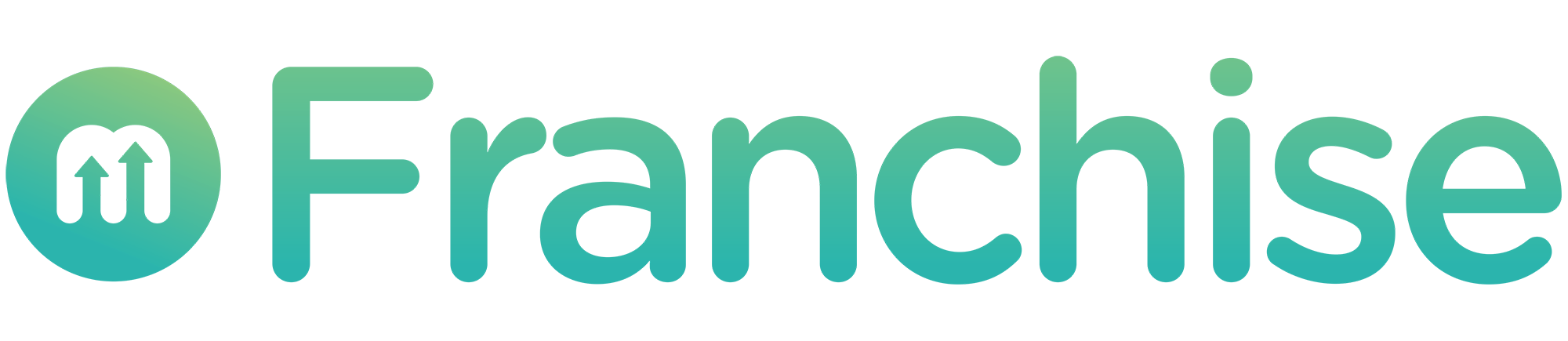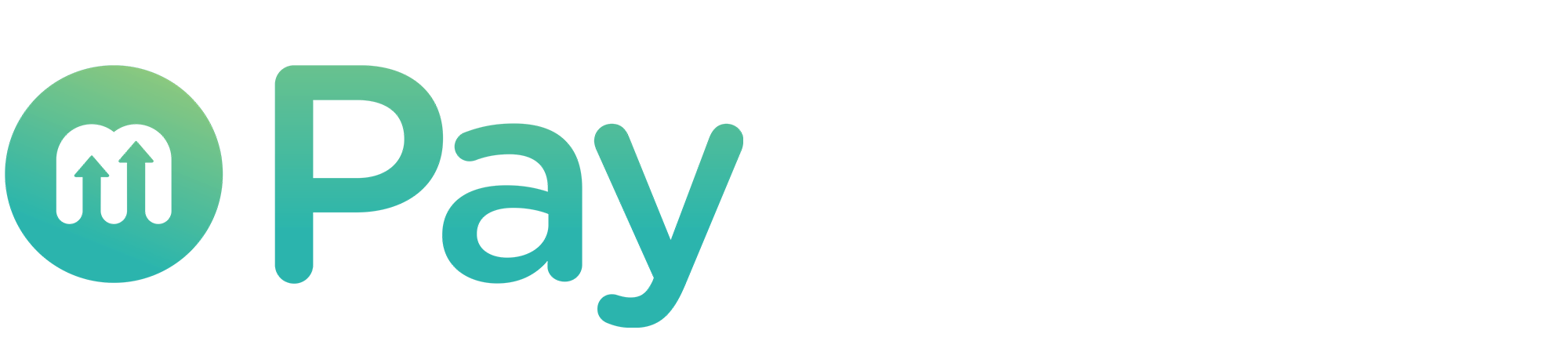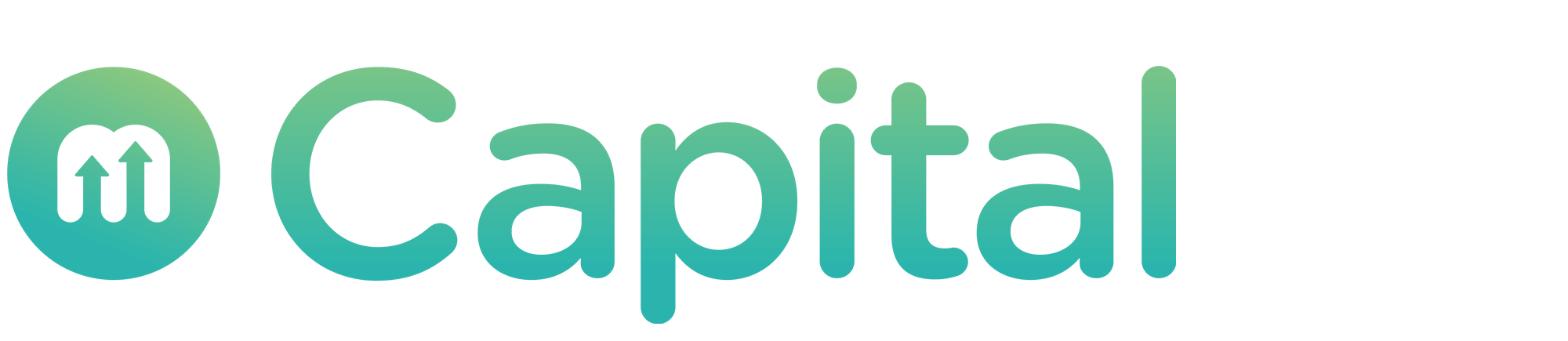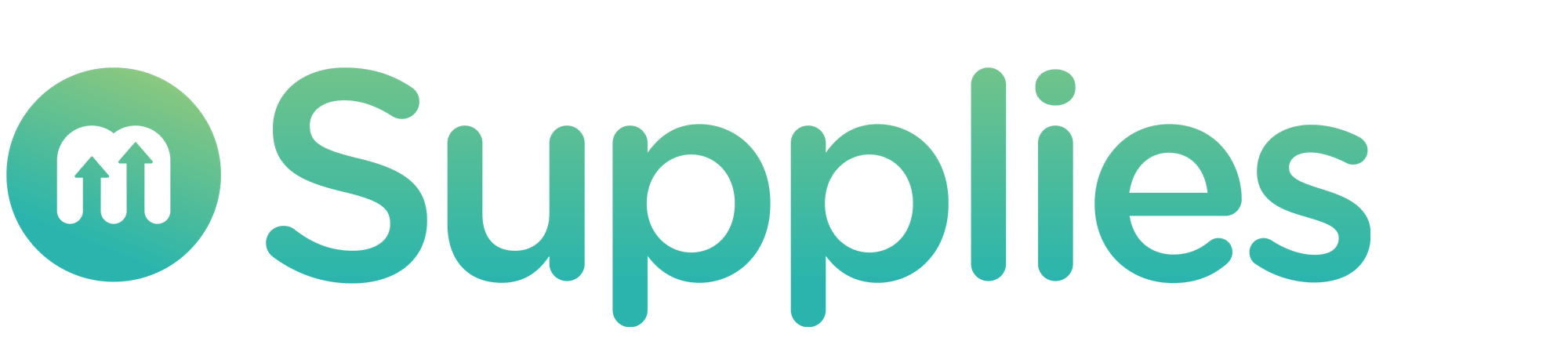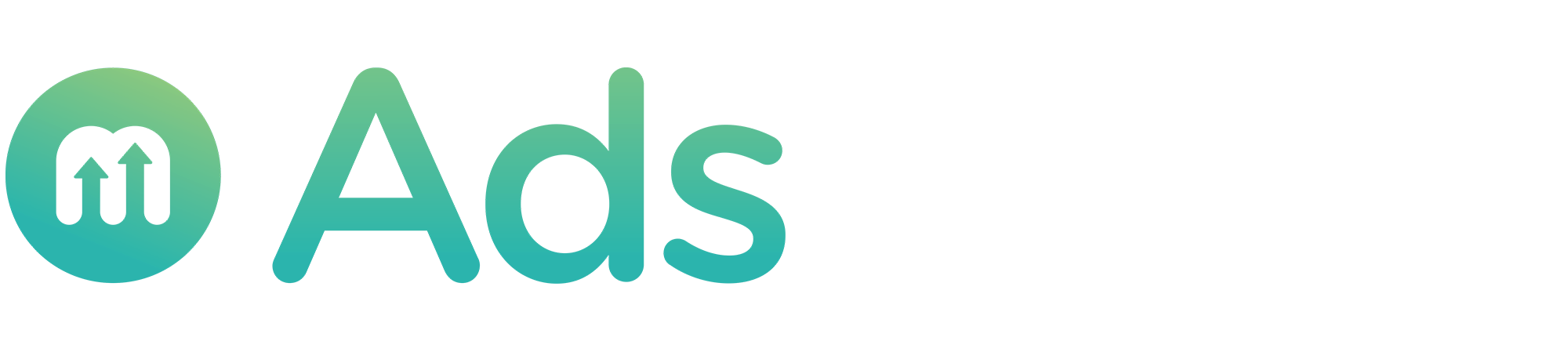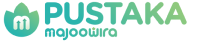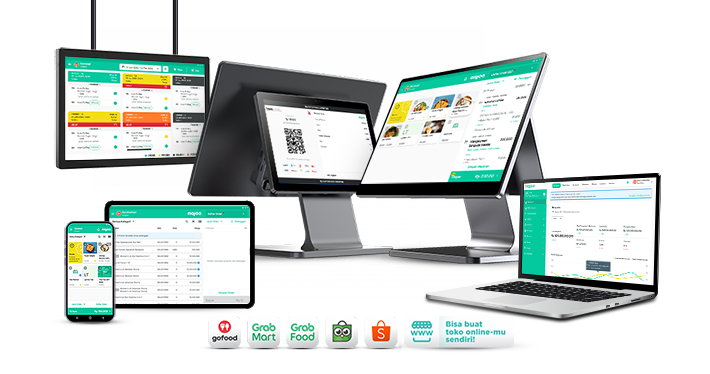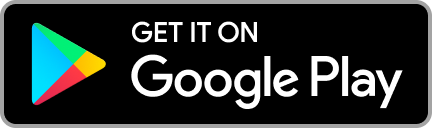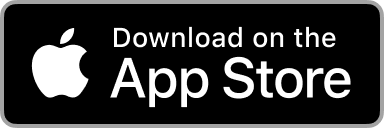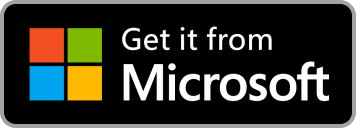-
Produk
Produk Prime
Lihat semua -
Layanan
-
Solusi Bisnis
Solusi Bisnis
Semua solusi untuk segala jenis bisnismu.
Lebih lanjutNewAplikasi Mobile Custom
Miliki Aplikasi Penjualan & Loyalty, Tingkatkan Retensi dan Percepat Transaksi
Pelajari lebih lanjut - Harga
- Support
- Demo majoo
Outlet
Akun dan Rekening
Informasi dan Grup Outlet
Produk
Buku Menu
Daftar Departemen
Daftar Kategori
Daftar Produk
Produk Layanan
Produk Ekstra
Deposit
Daftar Harga Ojek Online
Cetak Barcode
Produk Paket
Penjadwalan Harga
Kategori Catatan
Informasi Karyawan
Daftar Karyawan
Daftar Grup Komisi
Hak Akses
Absen
Payroll
majooTeams
Pengaturan Struk, Biaya, dan Pajak
Pengaturan Kasir
Pengaturan Perangkat
Pengaturan E-Wallet
Data Pelanggan
Daftar Pelanggan
Grup Pelanggan
Grup Harga Spesial
Kustom Data Pelanggan
Promosi
Kupon
Notifikasi Perubahan Data
Notifikasi Perubahan Data
Informasi Umum
Buku menu adalah mode tampilan yang memungkinkan user untuk menampilkan grup produk dalam bentuk label warna untuk memudahkan identifikasi. Opsi tampilan Buku Menu akan membuat proses pencatatan pesanan menjadi lebih efisien, terutama di merchant dengan katalog produk masif (puluhan atau bahkan ratusan). Hal ini karena kasir bisa dengan cepat menemukan produk yang hendak dipesan pelanggan, karena semua telah dikategorikan berdasarkan kelompok-kelompok kecil.
Membuat Buku Menu Baru
Sebelum bisa menggunakan mode tampilan Buku Menu, Anda wajib melakukan pengaturan melalui dashboard terlebih dahulu. Berikut adalah beberapa langkah yang bisa Anda ikuti:
1. Login ke dashboard dan pilih opsi Penjualan > Produk > Buku Menu
2. Setelah masuk ke halaman Buku Menu, klik Tambah Menu

3. Anda akan otomatis diarahkan ke halaman Tambah Menu. Anda bisa melanjutkan dengan melakukan pengaturan nama menu, status (tampil di aplikasi POS atau tidak), dan outlet.

4. Berikutnya Anda bisa mulai menambahkan grup menu dengan klik Tambah Grup Menu

5. Masukkan nama grup menu dan pilih warna label sesuai dengan kebutuhan. Selesaikan dengan klik Simpan.

6. Anda akan otomatis diarahkan ke halaman Tambah Menu dan grup menu yang baru saja dibuat akan muncul di bagian Grup Menu. Selanjutnya klik Atur Produk untuk mulai menambahkan produk ke dalam grup menu terkait.

7. Layar akan menampilkan jendela pop-up Atur Produk. Berikan tanda ceklis di produk yang ingin ditambahkan ke dalam grup menu, lalu klik Simpan.

8. Jika dilakukan dengan benar, Anda akan mendapatkan notifikasi berhasil di sudut kanan atas layar dan produk-produk yang dipilih di langkah sebelumnya akan muncul di bagian Daftar Produk.

9. Ulangi langkah 4-7 hingga Anda semua grup menu berhasil di-input melalui dashboard

10. Anda bisa mengatur bagaimana grup menu ditampilkan di aplikasi POS dengan klik Atur Tampilan POS

11. Layar akan menampilkan jendela pop-up Atur Tampilan POS. Di sini Anda bisa mengatur agar preview tampilan disesuaikan berdasarkan perangkat tertentu dengan klik tombol Tablet atau Mobile. Anda juga bisa menentukan urutan tampilan grup menu di aplikasi POS dengan memilih opsi yang tersedia.

12. Anda juga bisa menekan label grup menu untuk mengubah warna label dan nama grup

13. Setelah yakin dengan semua pengaturan yang dibuat, klik Simpan di sudut kanan bawah layar
14. Akan muncul jendela pop-up, klik Ya, Lanjutkan untuk melakukan konfirmasi

15. Jika semua dilakukan dengan benar, Anda akan kembali diarahkan ke halaman Tambah Menu dan mendapatkan notifikasi berhasil di sudut kanan atas layar
16. Klik Simpan di sudut kanan bawah layar

17. Layar akan menampilkan jendela pop-up, klik Ya, Lanjutkan untuk mengkonfirmasi proses simpan buku menu

18. Jika semua dilakukan dengan benar, Anda akan diarahkan kembali ke halaman Buku Menu dan mendapatkan notifikasi berhasil di sudut kanan atas layar. Sementara itu, buku menu yang baru saja dibuat akan tersimpan di daftar buku menu.
Pada tahap ini, buku menu yang Anda buat sudah bisa diakses melalui aplikasi POS.

Mengubah Buku Menu
Anda juga bisa mengubah pengaturan buku menu yang sudah berhasil disimpan sebelumnya. Berikut adalah beberapa langkah yang bisa Anda ikuti untuk melakukannya:
1. Login ke dashboard dan pilih opsi Penjualan > Produk > Buku Menu
2. Setelah masuk halaman Buku Menu, klik ikon berbentuk mata di buku menu yang ingin diubah

3. Anda akan diarahkan ke halaman Detail Menu. Pilih grup menu yang ingin diubah, lalu klik tombol tiga titik (...) dan pilih Ubah

4. Buat perubahan yang dibutuhkan, lalu klik Simpan

5. Anda akan diarahkan kembali ke halaman Detail Menu. Untuk menghapus produk dari grup menu tertentu, berikan tanda ceklis pada produk terkait, lalu klik ikon berbentuk tong sampah atau tombol Hapus Item.

6. Layar akan menampilkan jendela pop-up Hapus Produk. Klik Ya, Lanjutkan untuk melakukan konfirmasi.

7. Jika semua dilakukan dengan benar, Anda akan diarahkan ke halaman Detail Menu dan mendapatkan notifikasi hapus produk berhasil di sudut kanan atas layar
8. Selanjutnya Anda bisa klik Atur Produk untuk menambahkan produk lain ke dalam grup menu

9. Jika sudah yakin dengan semua perubahan yang dibuat, klik Simpan di sudut kanan bawah layar

10. Layar akan menampilkan jendela pop-up Simpan Perubahan Buku Menu, klik Ya, Lanjutkan untuk melakukan konfirmasi

11. Jika semua dilakukan dengan benar, Anda akan diarahkan kembali ke halaman Buku Menu dan mendapatkan notifikasi berhasil di sudut kanan atas layar.

Menghapus Buku Menu
Berikut ini adalah beberapa langkah yang bisa Anda ikuti untuk menghapus buku menu dari pengaturan di dashboard majoo:
1. Login ke dashboard majoo dan pilih opsi Penjualan > Produk > Buku Menu
2. Setelah masuk di halaman Buku Menu, klik ikon berbentuk mata di buku menu yang ingin dihapus

3. Anda akan diarahkan ke halaman Detail Menu. Gulirkan layar ke bawah hingga Anda melihat ikon berbentuk tempat sampah di sisi kiri bawah layar. Klik ikon tersebut.

4. Layar akan menampilkan jendela pop-up Hapus Buku Menu. Klik Ya, Lanjutkan untuk melakukan konfirmasi.

5. Jika semua dilakukan dengan benar, Anda akan diarahkan kembali ke halaman Buku Menu dan mendapatkan notifikasi berhasil di sudut kanan atas layar

Menggunakan Buku Menu di Aplikasi POS
Berikut ini adalah beberapa langkah yang bisa Anda ikuti untuk menggunakan mode tampilan buku menu di aplikasi POS:
1. Login ke aplikasi POS majoo. Setelah masuk ke halaman utama, tekan tombol menu

2. Setelah muncul jendela pop-up, pilih opsi Buku Menu

3. Layar akan otomatis menampilkan daftar buku menu yang sudah disimpan di dashboard sebelumnya. Tap buku menu yang ingin dibuka.

4. Layar akan otomatis menampilkan daftar grup menu dan produk-produk yang sudah didaftarkan ke grup menu. Selanjutnya kasir tinggal tap label grup menu untuk mengakses produk-produk yang ada di grup terkait dan menekan foto atau nama produk untuk mulai menambahkan pesanan pelanggan seperti biasa.