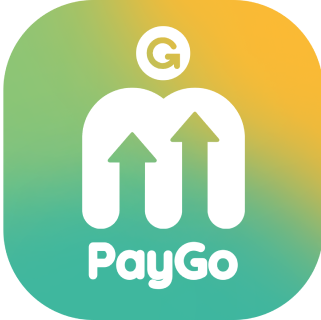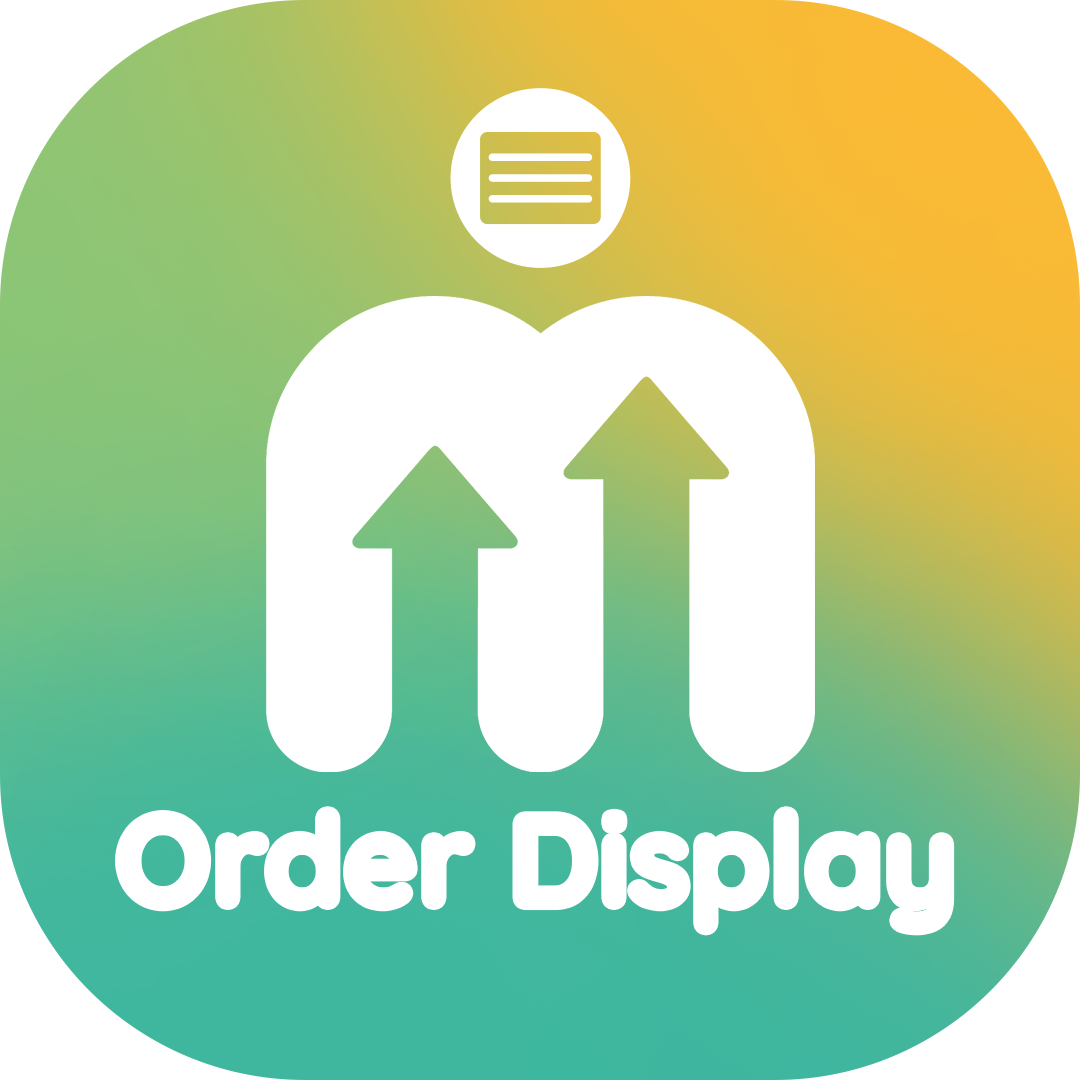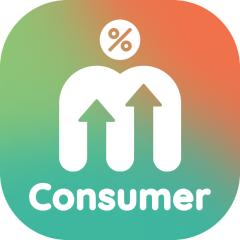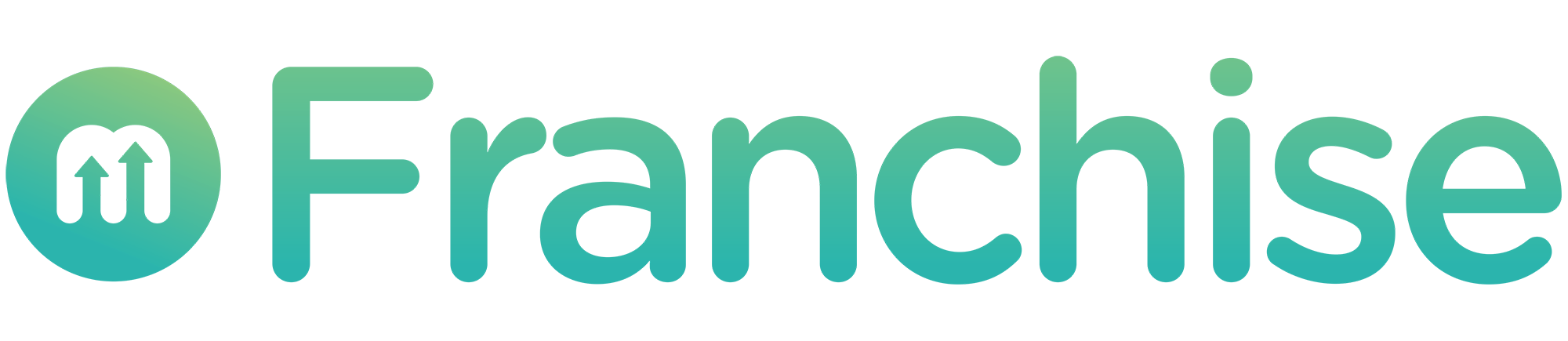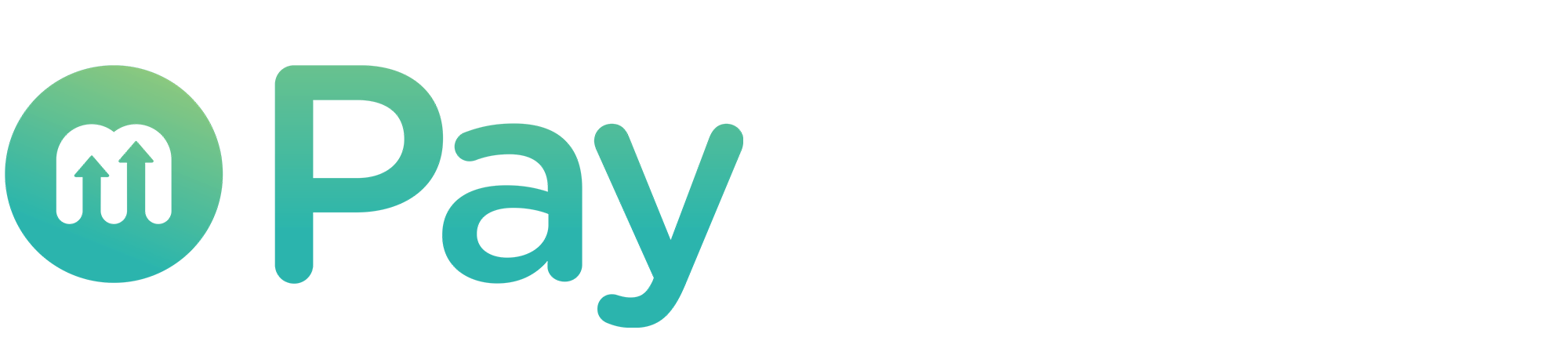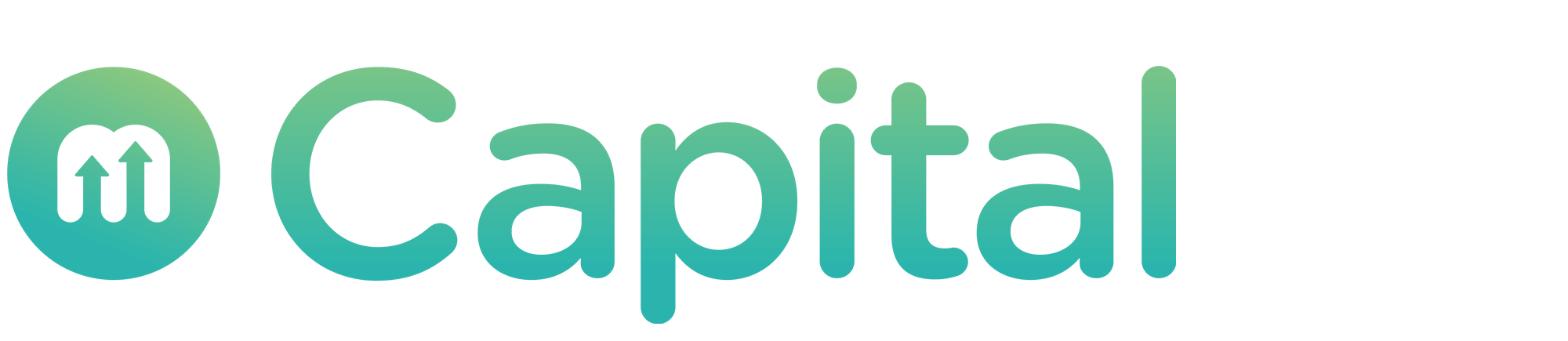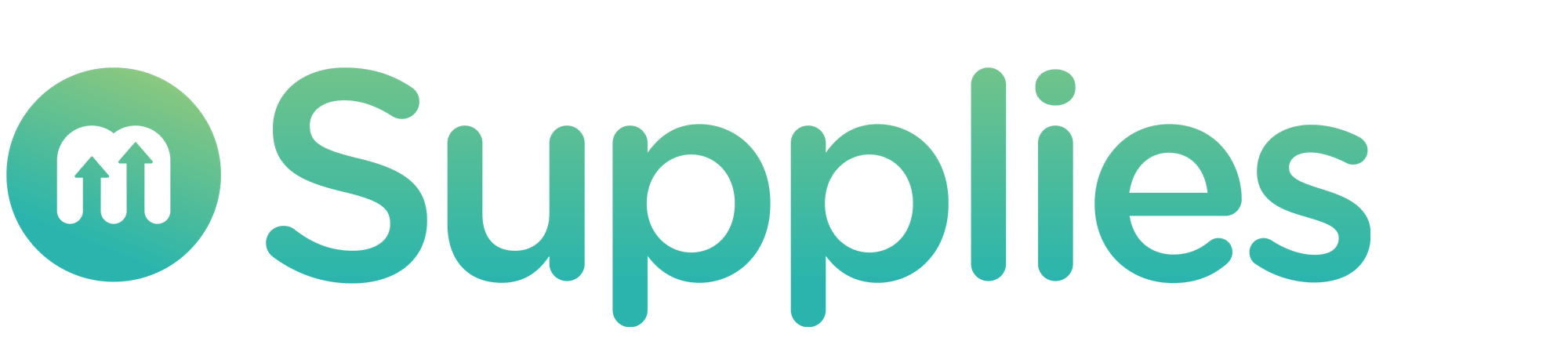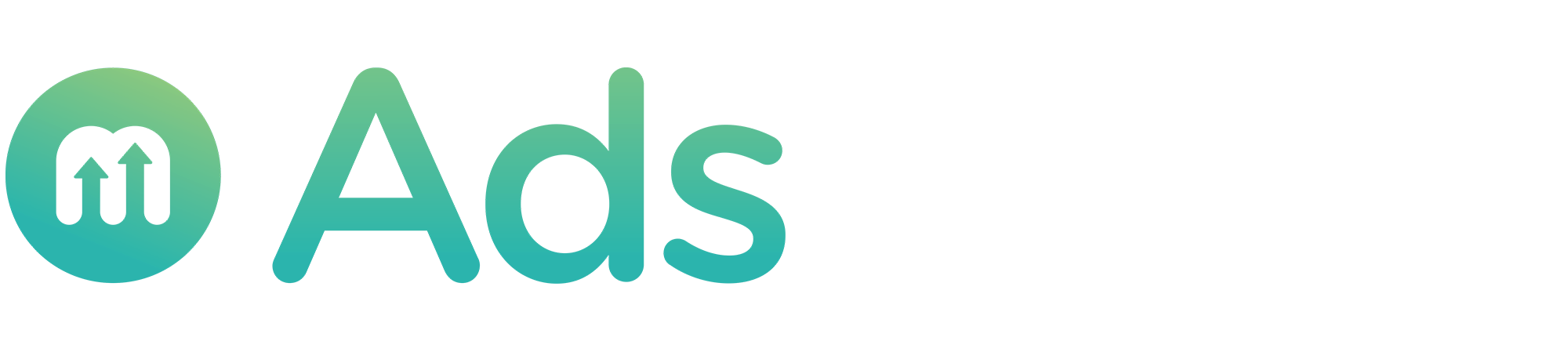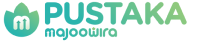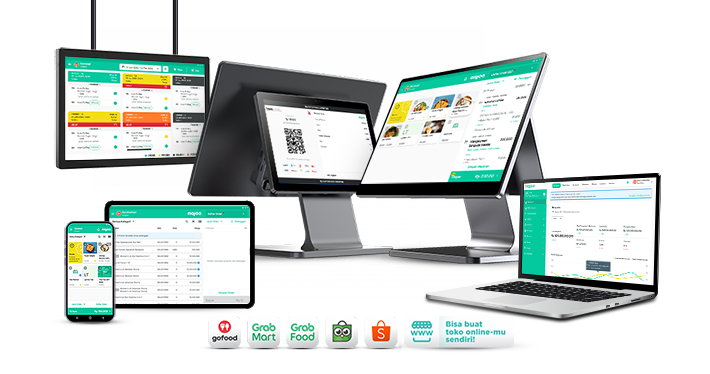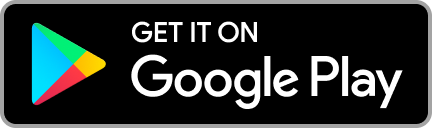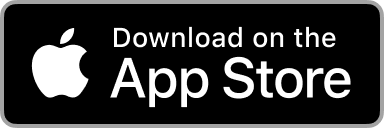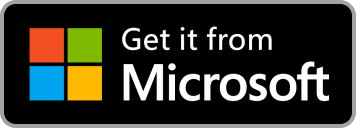-
Produk
Produk Prime
Lihat semua -
Layanan
-
Solusi Bisnis
Solusi Bisnis
Semua solusi untuk segala jenis bisnismu.
Lebih lanjutNewAplikasi Mobile Custom
Miliki Aplikasi Penjualan & Loyalty, Tingkatkan Retensi dan Percepat Transaksi
Pelajari lebih lanjut - Harga
- Support
- Demo majoo
Outlet
Akun dan Rekening
Informasi dan Grup Outlet
Produk
Buku Menu
Daftar Departemen
Daftar Kategori
Daftar Produk
Produk Layanan
Produk Ekstra
Deposit
Daftar Harga Ojek Online
Cetak Barcode
Produk Paket
Penjadwalan Harga
Kategori Catatan
Informasi Karyawan
Daftar Karyawan
Daftar Grup Komisi
Hak Akses
Absen
Payroll
majooTeams
Pengaturan Struk, Biaya, dan Pajak
Pengaturan Kasir
Pengaturan Perangkat
Pengaturan E-Wallet
Data Pelanggan
Daftar Pelanggan
Grup Pelanggan
Grup Harga Spesial
Kustom Data Pelanggan
Promosi
Kupon
Notifikasi Perubahan Data
Notifikasi Perubahan Data
Informasi Umum
Melalui halaman Daftar Karyawan, Anda bisa memasukkan data-data dari seluruh pegawai yang bekerja di outlet Anda. Data-data ini nantinya akan memudahkan Anda dalam menentukan siapa saja yang bisa memberikan otorisasi maupun mengakses halaman/fitur tertentu di dashboard atau aplikasi majoo.
Menambah Data Karyawan
Berikut ini adalah beberapa langkah yang bisa Anda ikuti untuk menambah data karyawan baru melalui halaman Daftar Karyawan:
1. Masuk ke dashboard dan pilih menu Pengaturan - Karyawan - Daftar Karyawan

2. Layar akan otomatis menampilkan data-data karyawan yang sebelumnya telah disimpan di dashboard
3. Untuk menambah data karyawan baru, klik Tambah Karyawan

4. Setelah masuk ke halaman Tambah Karyawan, pertama-tama Anda bisa melengkapi data-data seperti foto karyawan, nama karyawan, nomor induk kepegawaian, dan status karyawan (aktif/non-aktif)

5. Selanjutnya gulirkan layar ke bawah dan lengkapi keterangan lainnya. Hal ini meliputi nomor telepon, alamat email, posisi, outlet tempat bekerja, PIN, dan hak akses (admin, kasir, manager, staff, dan lain sebagainya). Selesaikan dengan klik Simpan.

6. Ketika diminta melakukan konfirmasi, klik Simpan dan Beri Akses

7. Jika semua dilakukan dengan benar, data karyawan terkait akan muncul di halaman Daftar Karyawan, namun dengan status email unverified atau belum terverifikasi
Melakukan Verifikasi Karyawan
Setelah berhasil menambahkan data karyawan baru, Anda wajib untuk meminta karyawan bersangkutan untuk melakukan verifikasi. Hal ini penting untuk memastikan bahwa karyawan terkait bisa melakukan beberapa hal seperti absen, login ke POS, mengakses majoo Teams, dan lain sebagainya. Berikut adalah langkah-langkahnya:
1. Login ke dashboard majoo dan pilih opsi Pengaturan - Karyawan - Daftar Karyawan
2. Setelah masuk halaman Daftar Karyawan, fokus ke nama karyawan dengan status Unverified, lalu klik nama karyawan tersebut dan pilih Ubah
3. Setelah masuk ke halaman Ubah Akses Karyawan, gulirkan layar hingga Anda melihat baris email. Masukkan alamat email pegawai terkait, lalu klik Verifikasi
4. Layar akan menampilkan jendela pop-up yang menyebutkan bahwa kode verifikasi telah dikirimkan ke alamat email pegawai terkait. Masukkan kode verifikasi tersebut ke dashboard, lalu klik Verifikasi.
5. Jika verifikasi berhasil, Anda akan diarahkan kembali ke halaman Ubah Karyawan
6. Gulirkan layar ke bawah dan klik Simpan. Jika diminta melakukan konfirmasi, klik Ya, Lanjutkan
7. Verifikasi karyawan selesai
Menghapus atau Mengubah Data Karyawan
Berikut ini adalah beberapa langkah yang bisa Anda lakukan untuk menghapus atau mengubah data karyawan dari halaman Akses Karyawan:
1. Login ke dashboard dan pilih opsi Pengaturan - Karyawan - Daftar Karyawan
2. Setelah masuk halaman Akses Karyawan, klik tombol menu (tanda titik tiga) di bagian nama karyawan yang ingin dihapus atau diubah
3. Selanjutnya pilih opsi yang sesuai dengan kebutuhan Anda

4. Jika memilih Ubah, Anda akan diarahkan ke halaman Ubah Karyawan. Lakukan perubahan sesuai kebutuhan dan klik Simpan. Ketika diminta melakukan konfirmasi, klik Ya, Lanjutkan.
5. Jika memilih Hapus, Anda akan diminta melakukan konfirmasi. Klik Ya, Lanjutkan untuk benar-benar menghapus data karyawan yang dimaksud.
Pengaturan Akses Absensi
Sebagai pemilik outlet, Anda bisa menerapkan peraturan absensi secara fleksibel. Ketika pengaturan ini diterapkan, karyawan bisa tetap melakukan absen keluar, meski sudah melewati jadwal kerja di hari itu. Berikut adalah langkah-langkahnya:
1. Login ke dashboard dan pilih opsi Pengaturan - Karyawan - Daftar Karyawan
2. Setelah masuk ke halaman Akses Karyawan, klik di tab Akses Absensi

3. Selanjutnya aktifkan toggle Fitur Absensi Fleksibel. Ketika toggle ini berada dalam kondisi ON, karyawan tetap dapat melakukan absensi keluar meskipun sudah melewati jam berakhirnya shift di hari itu. Jangan lupa untuk klik Simpan agar pengaturan yang sudah dibuat tersimpan di dashboard.

4. Akan muncul jendela pop-up yang menyebutkan bahwa pengaturan akan diterapkan pada seluruh karyawan di outlet terkait. Klik Ya, Lanjutkan untuk melakukan konfirmasi.

5. Jika semua dilakukan dengan benar, Anda akan mendapatkan notifikasi yang menyebutkan bahwa pengaturan sudah berhasil disimpan
Pengaturan Radius Absensi
Anda juga bisa mengatur agar karyawan hanya bisa melakukan absen masuk maupun keluar saat berada dalam radius tertentu dari lokasi outlet. Dengan demikian, kecurangan absensi bisa lebih diminimalisir. Berikut adalah langkah-langkahnya:
1. Login ke dashboard dan pilih opsi Pengaturan - Karyawan - Daftar Karyawan
2. Setelah masuk ke halaman Akses Karyawan, klik di tab Radius Absensi

3. Setelah masuk ke bagian Radius Absensi, pastikan toggle dalam kondisi ON.

4. Layar akan menampilkan jendela konfirmasi, klik Ya, Lanjutkan untuk melanjutkan ke proses berikutnya

5. Lanjutkan dengan klik tombol Atur Jarak Radius

6. Pilih outlet yang ingin diatur lalu tentukan jarak radiusnya. Setelah yakin dengan pengaturan yang dibuat, klik Simpan.

7. Jika dilakukan dengan benar, data nama outlet, alamat outlet, dan jarak radius akan muncul di layar

8. Untuk mengubah detail atau menghapus pengaturan radius absensi outlet, klik tanda titik tiga dan pilih opsi Detail atau Hapus

9. Jika sudah yakin dengan semua pengaturan yang dibuat, klik Simpan untuk memastikan pengaturan tersimpan ke dalam dashboard

10. Layar akan menampilkan jendela pop-up, klik Ya, Lanjutkan untuk melakukan konfirmasi

11. Jika semua dilakukan dengan benar, Anda akan mendapatkan notifikasi bahwa pengaturan telah berhasil disimpan
12. Sebagai catatan saat pengaturan radius absensi diaktifkan, perangkat yang digunakan pegawai wajib terkoneksi dengan jaringan Internet untuk memastikan data absensi bisa terekam dengan baik ke sistem majoo