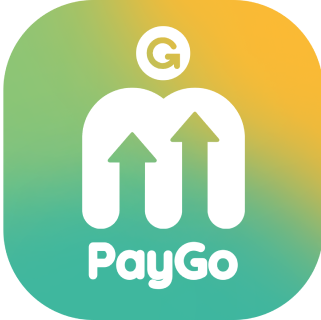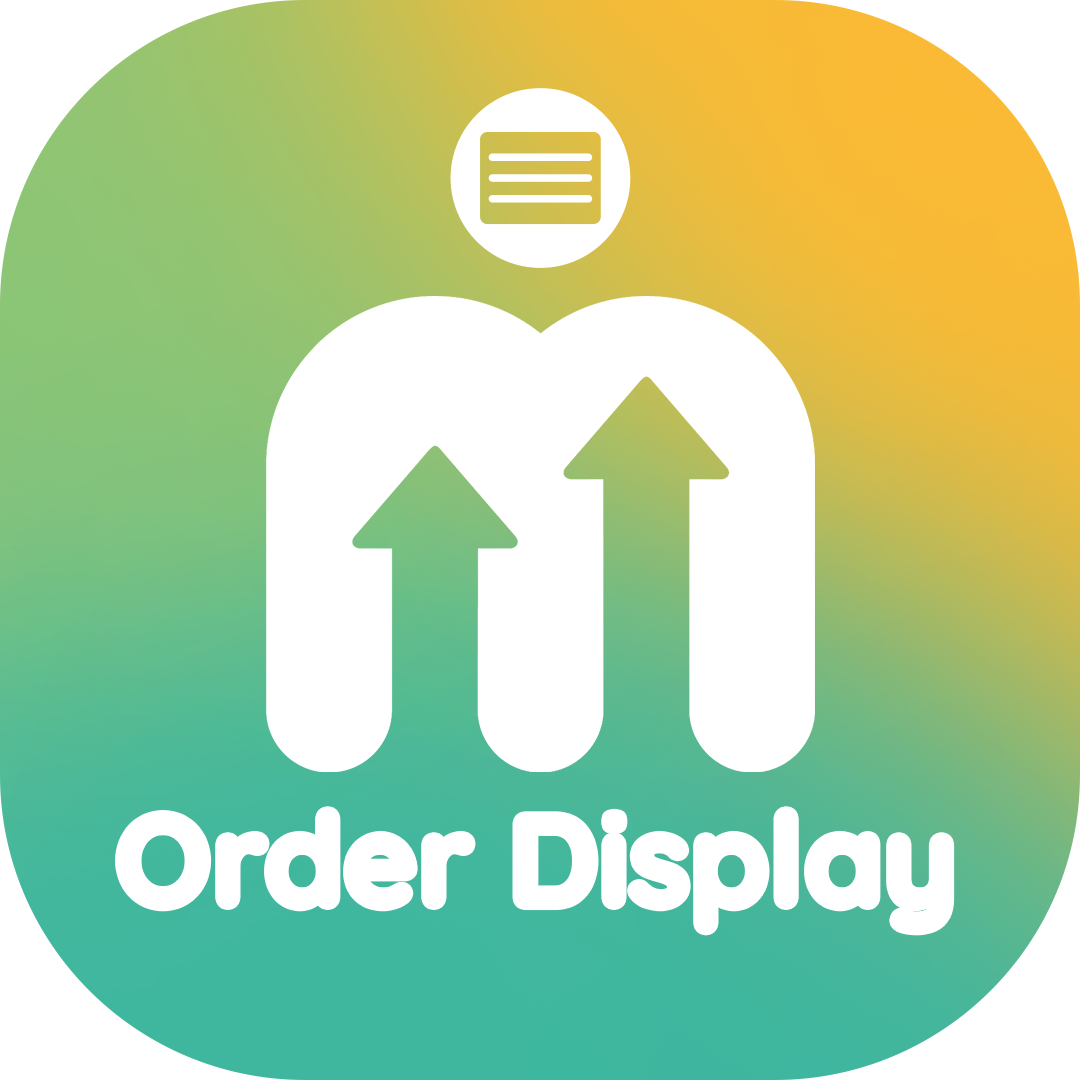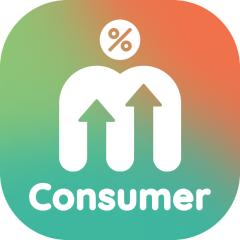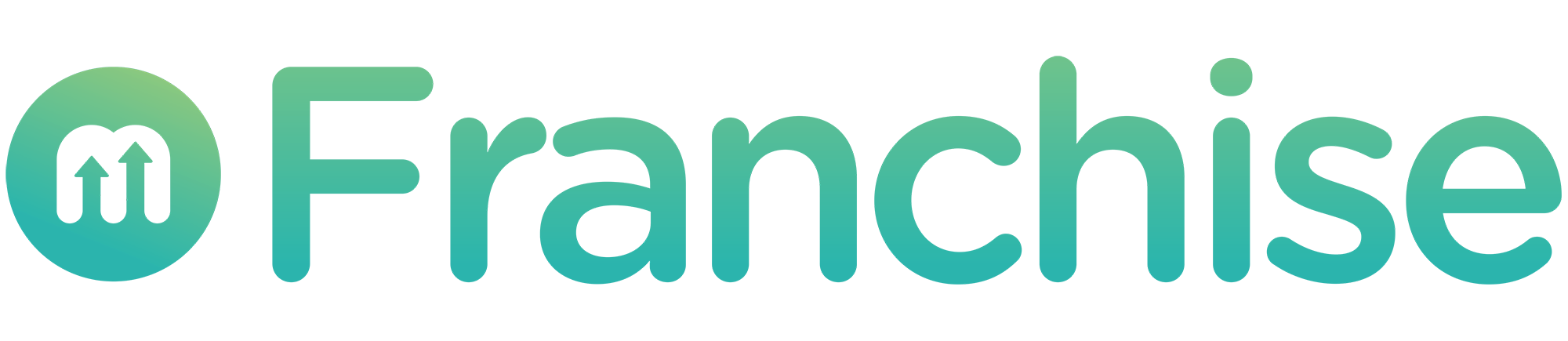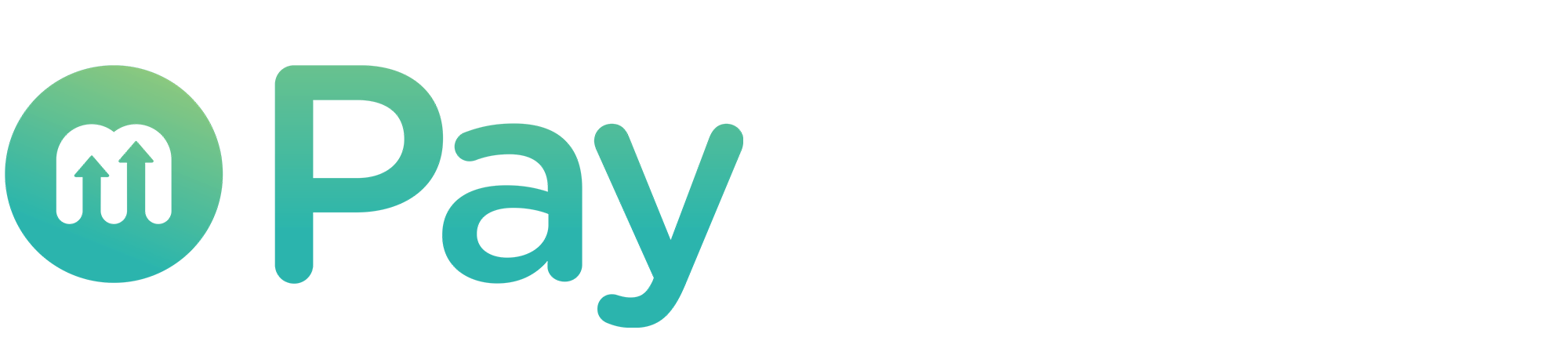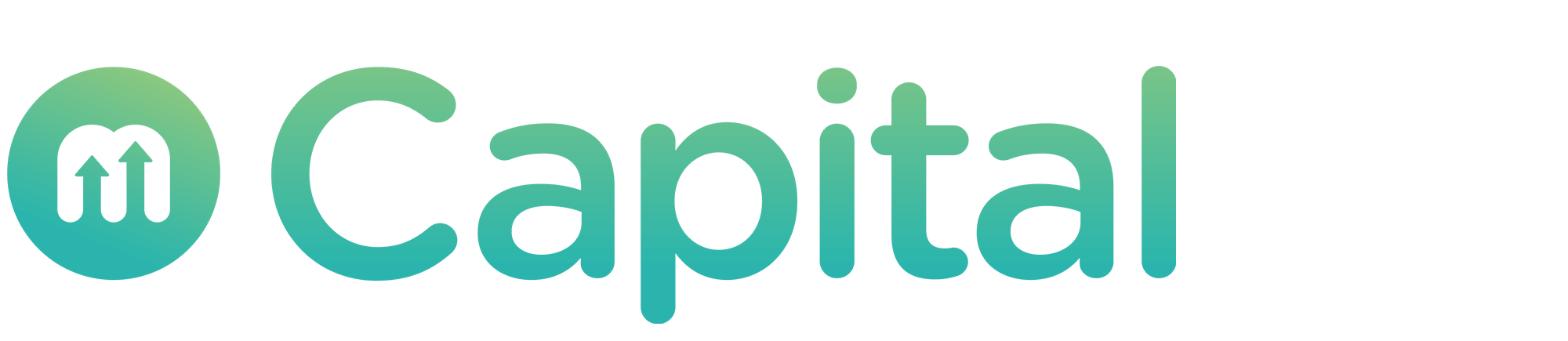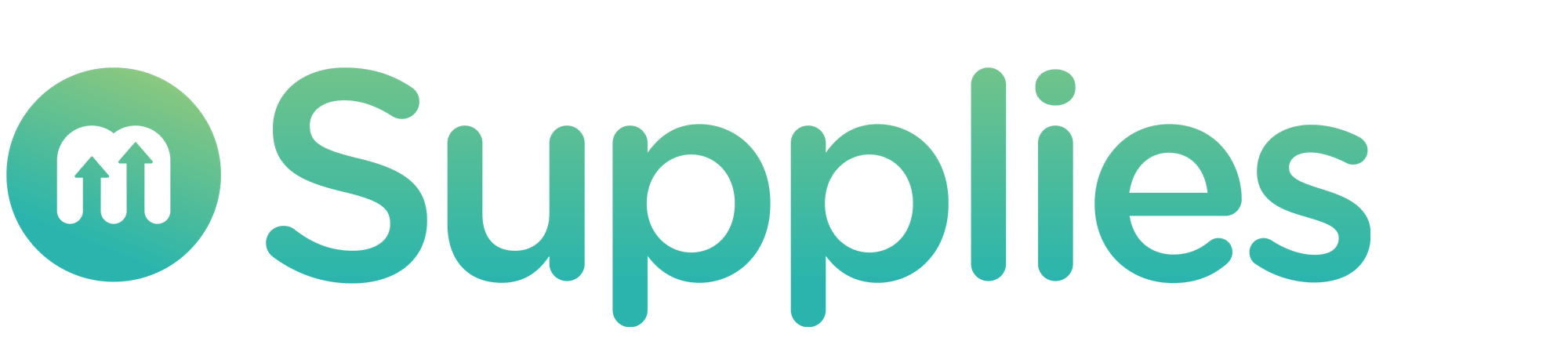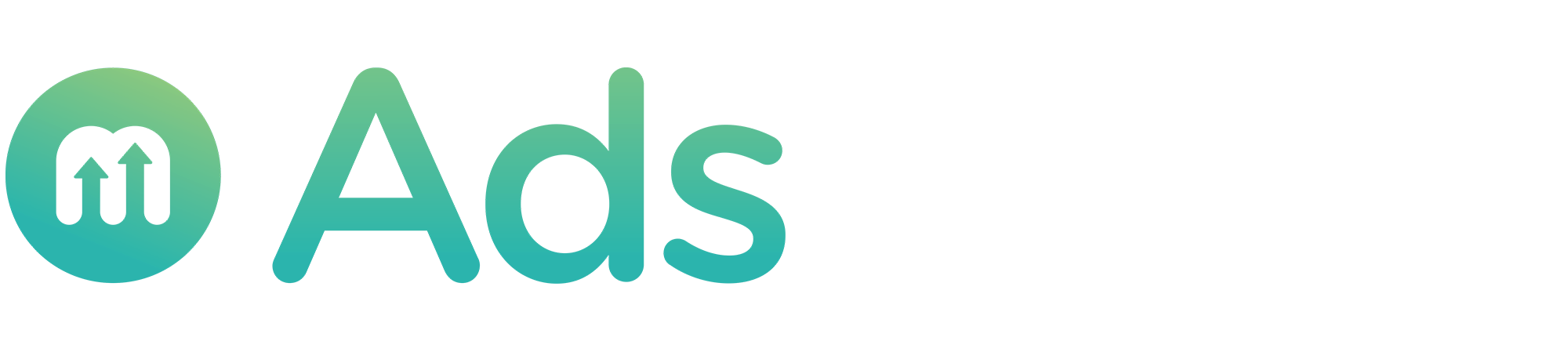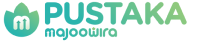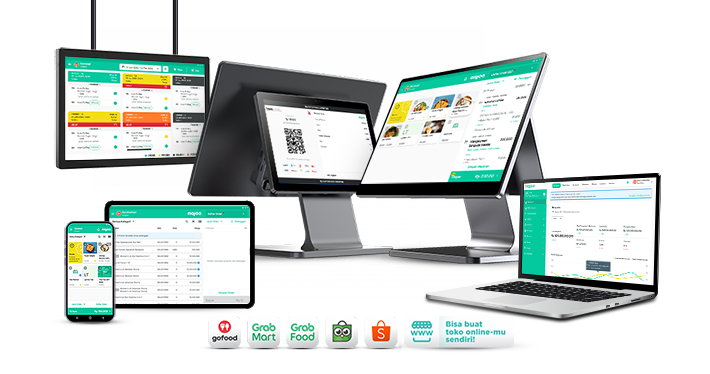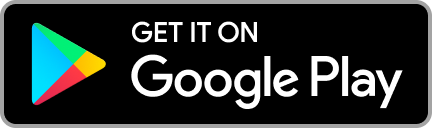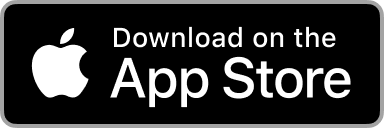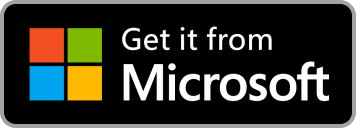-
Produk
Produk Prime
Lihat semua -
Layanan
-
Solusi Bisnis
Solusi Bisnis
Semua solusi untuk segala jenis bisnismu.
Lebih lanjutNewAplikasi Mobile Custom
Miliki Aplikasi Penjualan & Loyalty, Tingkatkan Retensi dan Percepat Transaksi
Pelajari lebih lanjut - Harga
- Support
- Demo majoo
Navigasi Kasir
Mode Grid
Mode SKU
Mode E-Commerce
Mode Table
Mode Reservasi
Mode Buku Menu
Mode Kitchen Display
Mode Warehouse Display
Mencatat Pesanan
Fungsi Dasar
Dine-In
Shopee
GrabFood
Tokopedia
Mencatat Reservasi
Notifikasi Reservasi
Tambah Reservasi
Tambah Reservasi dengan Data Tambahan
Appointment
Memproses Pembayaran
Pembayaran Tunai
Pisah Jumlah
Pisah Produk
Kartu
Transfer
Komplimen
QRIS majoo
QRIS lainnya
Kendala QRIS
Deposit
Mengaplikasikan Promo
Laporan Aplikasi Kasir
Kasir
Void
Refund
Sinkronisasi
Informasi Umum
Dengan mengaktifkan Mode Reservasi, Anda bisa melakukan pencatatan transaksi jasa dengan mendetail. Hal ini termasuk informasi terkait penerima jasa, pemberi layanan, dan jenis layanan yang dipilih. Dengan demikian, Anda akan lebih mudah dalam mengatur reservasi yang masuk dari pelanggan, mengingatkan karyawan yang akan bertugas, dan mencatat jumlah pesanan.
Aktivasi dan Navigasi Mode Reservasi
Berikut ini adalah beberapa langkah yang bisa Anda lakukan untuk mengaktifkan dan melakukan navigasi di tampilan Mode Reservasi di aplikasi POS majoo:
1. Pastikan Anda sudah menggunakan aplikasi POS majoo versi terbaru dan membayar untuk paket berlangganan Prime atau Prime Plus
2. Lakukan login ke dashboard. Setelah masuk ke halaman utama, tekan tombol menu di sudut kanan atas layar

3. Selanjutnya pilih Mode Reservasi

4. Jika semua dilakukan dengan benar, Anda akan otomatis diarahkan ke tampilan mode reservasi yang disajikan dalam bentuk time table. Terdapat informasi jam di bagian sisi kiri layar dan daftar nama pegawai/penyedia jasa di bagian atas. Sementara itu, reservasi yang sudah dibuat akan ditampilkan sebagai blok, lengkap dengan nama pelanggan, jam reservasi, dan layanan yang dipilih.

5. Untuk mengubah tampilan time table menjadi mingguan, tekan opsi kategori di bagian atas layar dan pilih Mingguan. Jika dilakukan dengan benar, tampilan akan otomatis berubah ke tampilan kalender mingguan.

6. Tekan opsi yang sama sekali lagi dan pilih Bulanan untuk mengganti ke tampilan bulanan

7. Tekan tombol tampilan di sudut kiri layar untuk mengubah tampilan mode reservasi menjadi tampilan list atau daftar

8. Jika dilakukan dengan benar, layar akan berubah menjadi tampilan list. Semua reservasi yang masuk akan disajikan dalam bentuk daftar dan dikategorikan berdasarkan nama karyawan

Mencatat Reservasi
Berikut ini adalah beberapa langkah yang bisa Anda ikuti untuk mencatat reservasi baru melalui aplikasi POS majoo:
1. Login ke aplikasi POS majoo hingga Anda masuk ke halaman kasir
2. Tekan tombol mode di sisi kanan tas layar, lalu pilih mode Reservasi
3. Setelah masuk mode reservasi, tekan tanda + di sudut kanan bawah layar
4. Anda akan masuk ke halaman Tambah Reservasi. Mulailah dengan mengisi tanggal pesanan dan data pemesan
5. Lanjutkan dengan memasukkan data Jenis Layanan, Waktu Layanan, dan Penyedia Jasa
6. Anda bisa menambahkan catatan khusus untuk penyedia jasa jika dibutuhkan
7. Jika pelayanan ini mewajibkan pelanggan untuk membeli produk tertentu (Misalnya: Cream rambut untuk layanan creambath), tekan Tambah Produk dan pilih produk yang diinginkan.
8. Jika reservasi ini berulang (Pelanggan akan terus datang untuk menerima pelayanan yang sama, dari penyedia jasa yang sama, pada waktu yang sama), maka Anda bisa mengaktifkan toggle Reservasi Berulang
9. Jika Anda ingin mengirimkan pengingat reservasi kepada pelanggan, aktifkan toggle Pengingat Reservasi. Selanjutnya Anda bisa memilih berapa kali notifikasi pengingat akan dikirimkan. Contoh: Seminggu sebelum tanggal reservasi, 5 hari sebelum reservasi, sehari sebelum reservasi, dan seterusnya.
10. Pilih channel yang akan digunakan untuk mengirimkan notifikasi pengingat reservasi. Terdapat dua opsi yang bisa dipilih:
- Whatsapp: Notifikasi akan dikirimkan langsung ke kontak Whatsapp pelanggan. Untuk menggunakan opsi ini, Anda wajib melakukan pengaturan notifikasi reservasi melalui dashboard majoo (Masuk ke menu Lainnya - Pengaturan - Notifikasi - Pengaturan Notifikasi - Notifikasi Reservasi). Selain itu, perangkat yang digunakan untuk aplikasi kasir juga wajib ter-install Whatsapp dengan nomor yang sudah didaftarkan.
- Email: Notifikasi reservasi akan dikirimkan ke alamat email yang tercatat di dalam data pelanggan. Jika pelanggan belum memiliki data email, Anda bisa menambahkannya di dashboard (Masuk ke menu Penjualan - Pelanggan - Daftar Pelanggan)
11. Untuk menerapkan program promo ke dalam reservasi yang sedang dicatat, Anda bisa tekan Promosi dan pilih opsi yang sesuai (Promo, kupon, atau poin)
12. Jika produk yang dimasukkan dalam catatan reservasi sedang memiliki program promo aktif, Anda akan bisa memilih promo tersebut dan menyertakannya dalam reservasi
13. Perhatikan catatan detail pesanan yang ada di sisi kanan layar, pastikan semua informasi yang tercantum sudah sesuai dengan kebutuhan
14. Tekan Simpan di sudut kanan atas layar
15. Jika semua dilakukan dengan benar, Anda akan mendapatkan pemberitahuan Reservasi Berhasil Disimpan
Mencatat Reservasi Berulang
Berikut ini adalah beberapa langkah yang bisa Anda ikuti untuk mencatat reservasi berulang melalui aplikasi POS majoo:
1. Login ke aplikasi POS majoo hingga masuk ke halaman utama kasir. Tekan tombol mode di sudut kanan atas layar, lalu pilih opsi Reservasi
2. Setelah masuk mode reservasi, tekan tombol + di sudut kanan bawah layar
3. Anda akan masuk ke halaman Tambah Reservasi. Mulailah dengan mengisi tanggal pesanan dan data pemesan.
4. Lanjutkan dengan memasukkan data Jenis Layanan, Waktu Layanan, dan Penyedia Jasa
5. Anda bisa menambahkan catatan khusus untuk penyedia jasa jika dibutuhkan
6. Jika pelayanan ini mewajibkan pelanggan untuk membeli produk tertentu (Misalnya: Cream rambut untuk layanan creambath), tekan Tambah Produk dan pilih produk yang diinginkan.
7. Aktifkan toggle Reservasi Berulang, lalu tekan Pilih
8. Anda akan diarahkan ke halaman Pengaturan Reservasi Berulang, di mana Anda bisa mengatur periode pengulangan reservasi berdasarkan opsi yang sudah tersedia (setiap minggu pada hari yang sama, setiap bulan pada hari dan minggu yang sama, dan lain sebagainya)
9. Untuk mengatur sendiri pengulangan reservasi di luar opsi yang sudah tersedia, Anda bisa tekan Kustom dan melakukan pengaturan minggu dan hari secara manual
10. Gulirkan layar ke bawah dan lanjutkan dengan mengatur Akhir Reservasi. Terdapat dua opsi yang bisa Anda pilih:
- Berakhir pada: Pengulangan reservasi akan otomatis berakhir pada hari yang dipilih
- Setelah pengulangan ke: Pengulangan reservasi akan otomatis berakhir pada urutan reservasi sesuai pengaturan
11. Pastikan semua pengaturan sudah benar, lalu tekan Simpan di sudut kanan atas layar
12. Jika Anda ingin mengirimkan pengingat reservasi kepada pelanggan, aktifkan toggle Pengingat Reservasi. Selanjutnya Anda bisa memilih berapa kali notifikasi pengingat akan dikirimkan. Contoh: Seminggu sebelum tanggal reservasi, 5 hari sebelum reservasi, sehari sebelum reservasi, dan seterusnya.
13. Plih channel yang akan digunakan untuk mengirimkan notifikasi pengingat reservasi. Terdapat dua opsi yang bisa dipilih:
- Whatsapp: Notifikasi akan dikirimkan langsung ke kontak Whatsapp pelanggan. Untuk menggunakan opsi ini, Anda wajib melakukan pengaturan notifikasi reservasi melalui dashboard majoo (Masuk ke menu Lainnya - Pengaturan - Notifikasi - Pengaturan Notifikasi - Notifikasi Reservasi). Selain itu, perangkat yang digunakan untuk aplikasi kasir juga wajib ter-install Whatsapp dengan nomor yang sudah didaftarkan.
- Email: Notifikasi reservasi akan dikirimkan ke alamat email yang tercatat di dalam data pelanggan. Jika pelanggan belum memiliki data email, Anda bisa menambahkannya di dashboard (Masuk ke menu Penjualan - Pelanggan - Daftar Pelanggan)
14. Untuk menerapkan program promo ke dalam reservasi yang sedang dicatat, Anda bisa tekan Promosi dan pilih opsi yang sesuai (Promo, Kupon, atau Poin)
15. Jika produk yang dimasukkan dalam catatan reservasi sedang memiliki program promo aktif, Anda akan bisa memilih promo tersebut dan menyertakannya dalam reservasi
16. Perhatikan catatan detail reservasi yang ada di sisi kanan layar, pastikan semua informasi yang tercantum sudah sesuai dengan kebutuhan
17. Tekan Simpan di sudut kanan atas layar
18. Jika semua dilakukan dengan benar, Anda akan mendapatkan pemberitahuan Reservasi Berhasil Disimpan
19. Reservasi berulang berhasil ditambahkan
Mengisi Data Formulir
Berikut ini adalah beberapa langkah yang bisa Anda ikuti untuk mengisi data formulir setelah reservasi pelanggan berhasil dicatat:
1. Login ke aplikasi POS hingga masuk ke halaman utama kasir. Selanjutnya tekan tombol mode dan pilih opsi Reservasi
2. Tekan reservasi yang ingin dilengkapi data formulirnya lalu pilih opsi Detail Reservasi
3. Setelah masuk halaman Detail Reservasi, tekan Isi Formulir di sudut kiri bawah layar
4. Lakukan pengisian formulir sesuai dengan field yang sudah diatur melalui dashboard. Pada contoh di bawah ini kasir wajib memasukkan beberapa data seperti foto pelanggan tampak depan, tampak kiri, tampak kanan, jam tidur, dan nama obat
5. Selesai melakukan pengisian, tekan Simpan Formulir. Namun harap perhatikan bahwa begitu tombol tersebut ditekan, data formulir akan disimpan dan tidak bisa diubah lagi.
6. Selanjutnya tekan Tutup untuk kembali ke halaman sebelumnya
7. Pengisian data formulir selesai
Membaca Riwayat Pelanggan
Berikut ini adalah beberapa langkah yang bisa Anda ikuti untuk membaca riwayat pengisian data pelanggan melalui aplikasi POS majoo:
1. Login ke aplikasi POS majoo hingga masuk ke halaman utama kasir, lalu tekan tombol mode di sisi kanan atas layar dan pilih opsi Reservasi
2. Setelah masuk mode reservasi, tekan reservasi pelanggan yang ingin dibaca riwayatnya
3. Pilih opsi Detail Reservasi
4. Tekan Lihat Formulir
5. Tekan Detail Pelanggan
6. Layar akan menampilkan informasi lengkap terkait jumlah poin, deposit, dan riwayat transaksi yang dimiliki pelanggan terkait. Untuk membaca riwayat pelanggan, Anda bisa tekan Lihat di bagian Data Kepemilikan maupun Data Tambahan
7. Dalam contoh di bawah ini, opsi yang dipilih adalah Data Tambahan dan kasir bisa dengan mudah membaca riwayat treatment yang sudah pernah diterima oleh pelanggan sebelum reservasi
Mengubah Status Reservasi
Berikut ini adalah beberapa langkah yang bisa Anda ikuti untuk mengubah status reservasi melalui aplikasi POS majoo:
1. Login ke aplikasi POS majoo hingga masuk ke halaman utama kasir, lalu tekan tombol mode di sisi kanan atas layar dan pilih opsi Reservasi
2. Setelah masuk mode reservasi, tekan reservasi yang ingin diubah statusnya lalu pilih opsi Detail Reservasi
3. Setelah masuk halaman Detail Reservasi, Anda akan melihat tombol Konfirmasi di sudut kanan atas. Tekan tombol tersebut jika karyawan terkait sudah terkonfirmasi bersedia untuk bekerja di hari dan jam terkait.
4. Begitu tombol Konfirmasi ditekan, Anda akan mendapatkan pemberitahuan bahwa status reservasi berhasil diubah dan tombol di sudut kanan atas berubah menjadi Check In. Tekan tombol tersebut ketika pelanggan sudah hadir di outlet pada waktu reservasi yang disepakati. Hal ini akan menandakan bahwa customer terkait sudah siap untuk menerima pelayanan.
5. Setelah tombol Check In ditekan, Anda akan kembali mendapatkan pemberitahuan bahwa status reservasi telah berhasil diubah dan tombol di sudut kanan atas akan berubah menjadi Proses. Tekan tombol ini ketika pelanggan sedang dalam proses menerima pelayanan.
6. Begitu tombol Proses ditekan, Anda lagi-lagi akan mendapatkan pemberitahuan bahwa status reservasi telah berhasil diubah. Sementara itu, tombol di kanan atas akan berubah menjadi Selesaikan Pesanan. Tekan tombol ini ketika pelanggan sudah selesai menerima pelayanan.
7. Setelah Selesaikan Pesanan ditekan, aplikasi akan otomatis mengarahkan ke halaman pembayaran. Selanjutnya Anda bisa memilih metode pembayaran dan mencatat proses pelunasan transaksi seperti biasa.
Mencetak Tagihan
Berikut ini adalah beberapa langkah yang bisa Anda ikuti untuk mencetak tagihan reservasi melalui dashboard majoo. Perlu diingat bahwa tagihan hanya bisa dicetak ketika reservasi belum berstatus lunas:
1. Login ke dashboard majoo hingga masuk ke halaman utama kasir. Lanjutkan dengan menekan tombol mode dan pilih opsi Reservasi
2. Setelah masuk mode reservasi, tekan di reservasi yang ingin dicetak tagihannya dan pilih opsi Detail Reservasi
3. Begitu masuk halaman Detail Reservasi, tekan Cetak Tagihan di kiri bawah layar
4. Aplikasi akan menampilkan jendela pop-up Cetak Struk. Berikan tanda ceklis pada produk yang ingin disertakan dalam cetakan tagihan.
5. Tekan Pilih sudut kanan atas dan pilih printer yang akan digunakan untuk mencetak tagihan reservasi. Pastikan perangkat yang dipilih sudah tersambung dengan baik ke aplikasi POS
Membatalkan Reservasi
Berikut ini adalah beberapa langkah yang bisa Anda ikuti untuk membatalkan reservasi yang telah disimpan:
1. Login ke aplikasi POS majoo hingga masuk ke halaman utama kasir, lalu tekan tombol mode di sudut kanan atas dan pilih opsi Reservasi
2. Setelah masuk mode reservasi, tekan di reservasi yang ingin dihapus dan pilih opsi Detail Reservasi
3. Lanjutkan dengan menekan tombol menu (tiga titik) di sudut kanan bawah dan pilih opsi Batalkan
4. Jika muncul jendela pop-up, tekan Batalkan untuk mengkonfirmasi
5. Aplikasi akan menampilkan jendela Void. Isi semua keterangan yang dibutuhkan, termasuk di antaranya Otorisasi Oleh, Metode Reservasi, PIN, Alasan Pembatalan, dan catatan tambahan jika diperlukan
6. Pastikan semua keterangan yang dimasukkan sudah benar, lalu tekan Simpan
7. Jika muncul jendela pop-up, tekan Lanjutkan untuk mengkonfirmasi
8. Jika semua dilakukan dengan benar, Anda akan mendapatkan pemeberitahuan bahwa reservasi telah berhasil dibatalkan
Melakukan Block Out Kalender
Berikut ini adalah beberapa langkah yang bisa Anda ikuti untuk melakukan block-out kalender reservasi. Fitur ini berguna ketika ada karyawan yang sedang izin sakit atau melakukan kesibukan lain, sehingga tidak bisa memberikan pelayanan di jam-jam tertentu:
1. Login ke aplikasi POS majoo hingga masuk ke halaman utama kasir. Tekan tombol mode di sudut kanan atas layar, lalu pilih opsi Reservasi
2. Setelah masuk mode reservasi, tekan di area manapun di kalender lalu pilih opsi Atur Blockout Time
3. Aplikasi akan menampilkan jendela Blockout Time. Anda bisa mulai dengan mengatur Tanggal, Penyedia Jasa, Jam Mulai, dan Jam Berakhir
4. Lanjutkan dengan memilih Alasan Tidak Masuk
5. Anda bisa menambahkan catatan tambahan jika perlu
6. Pastikan semua pengaturan sudah benar, lalu tekan Simpan
7. Jika semua dilakukan dengan benar, Anda akan mendapatkan pemberitahuan bahwa blockout time berhasil dibuat