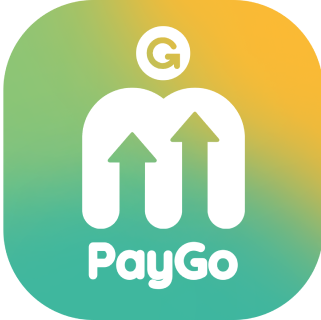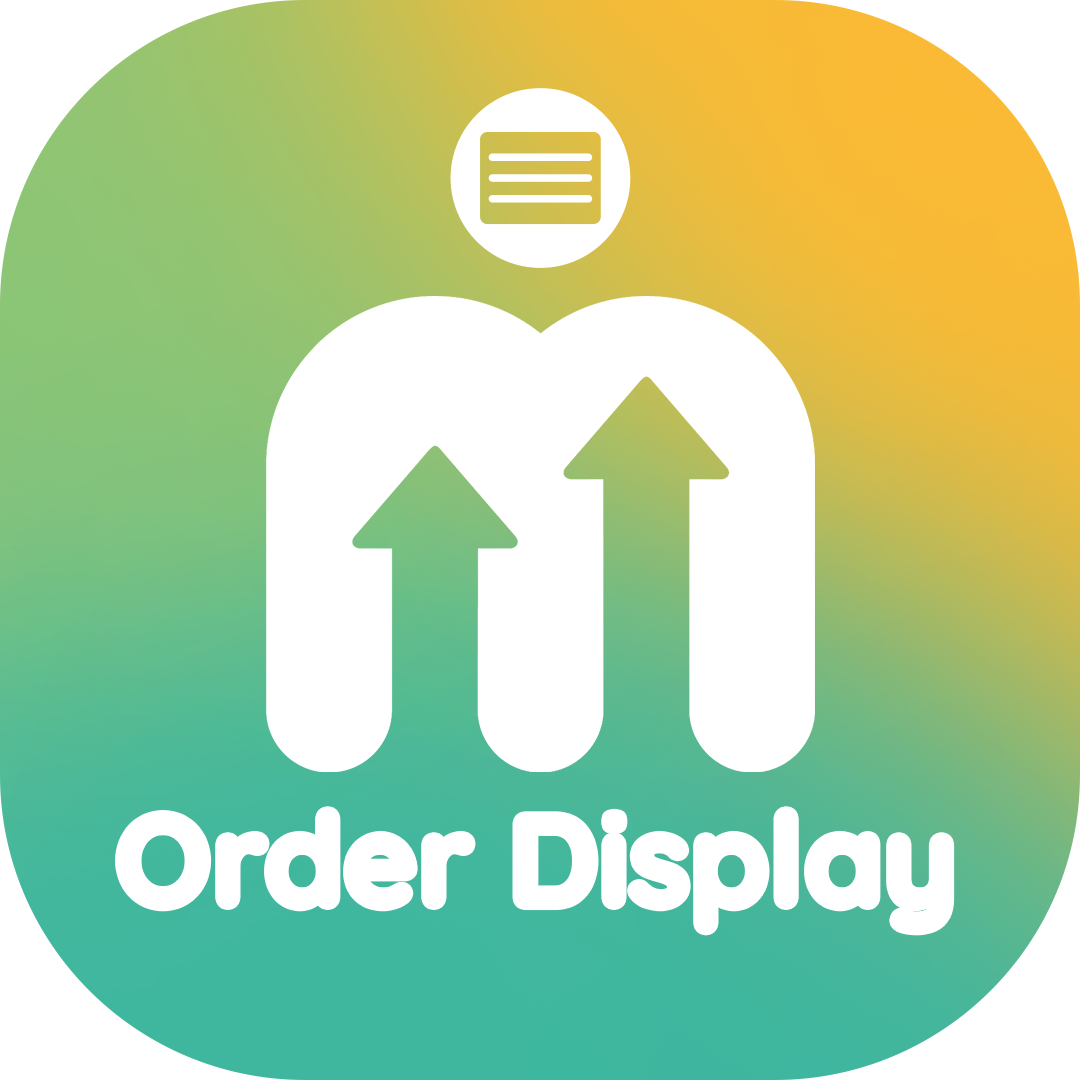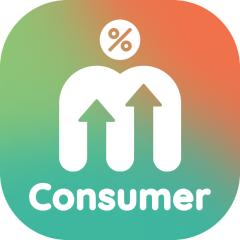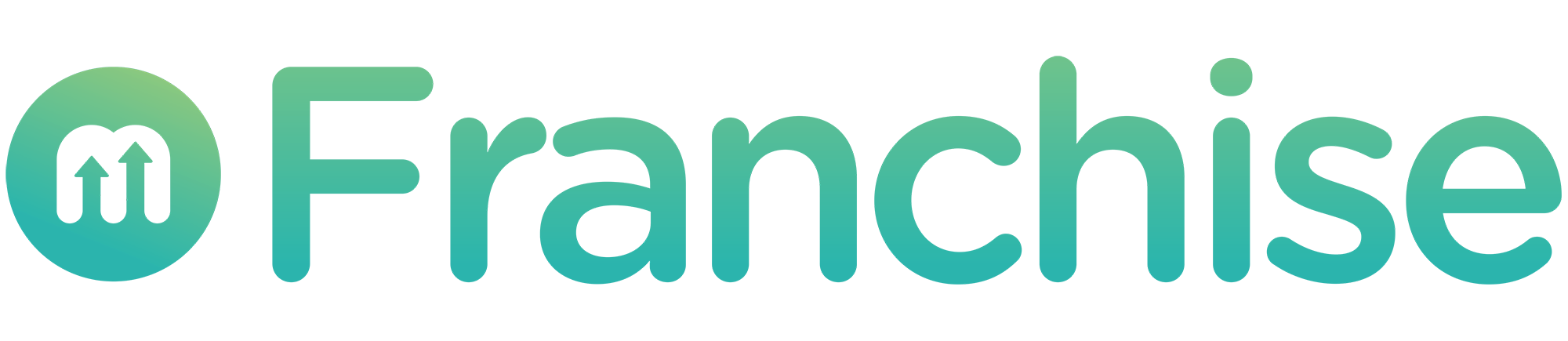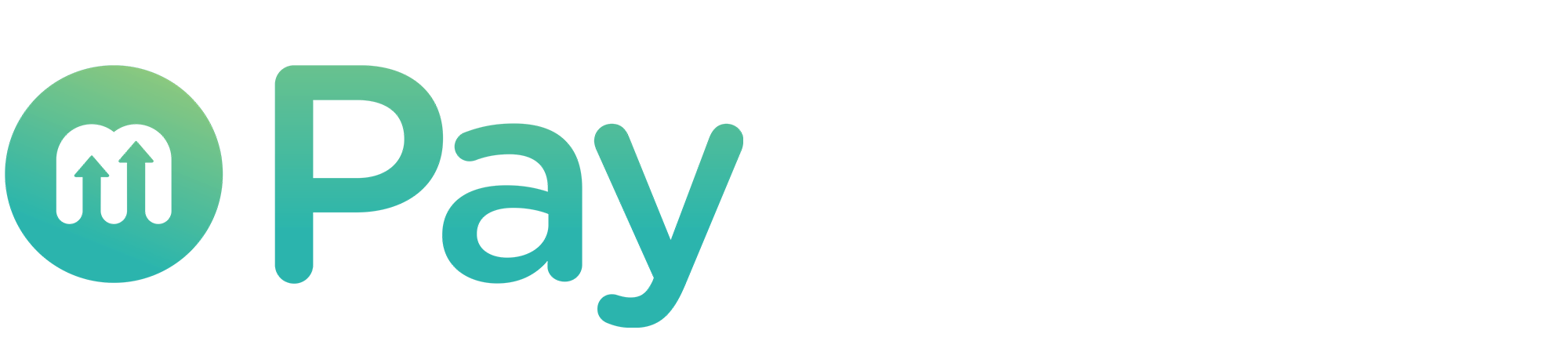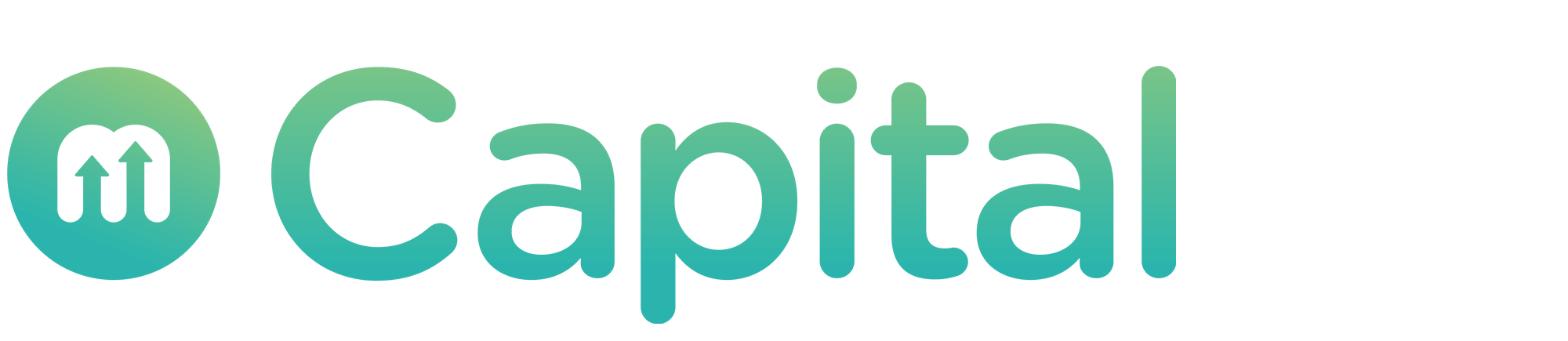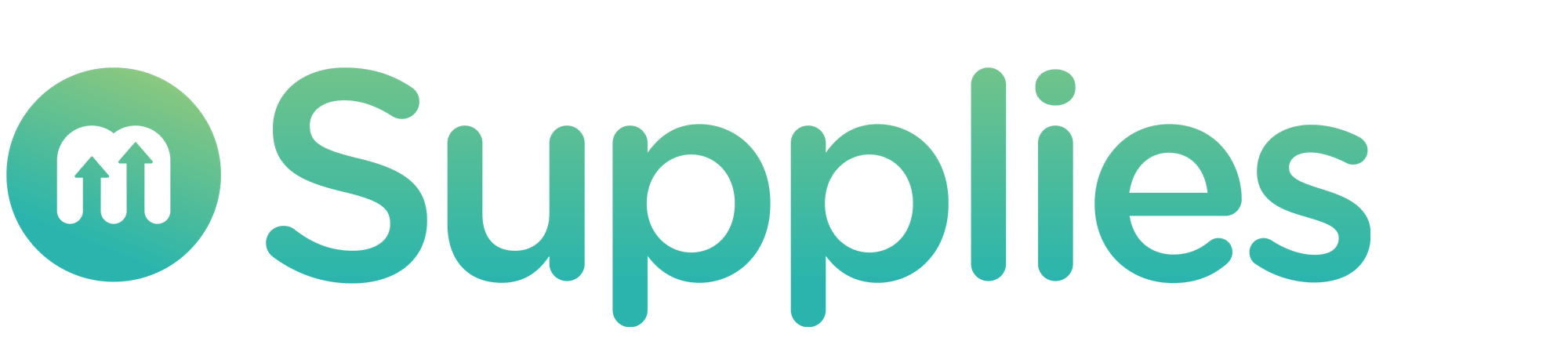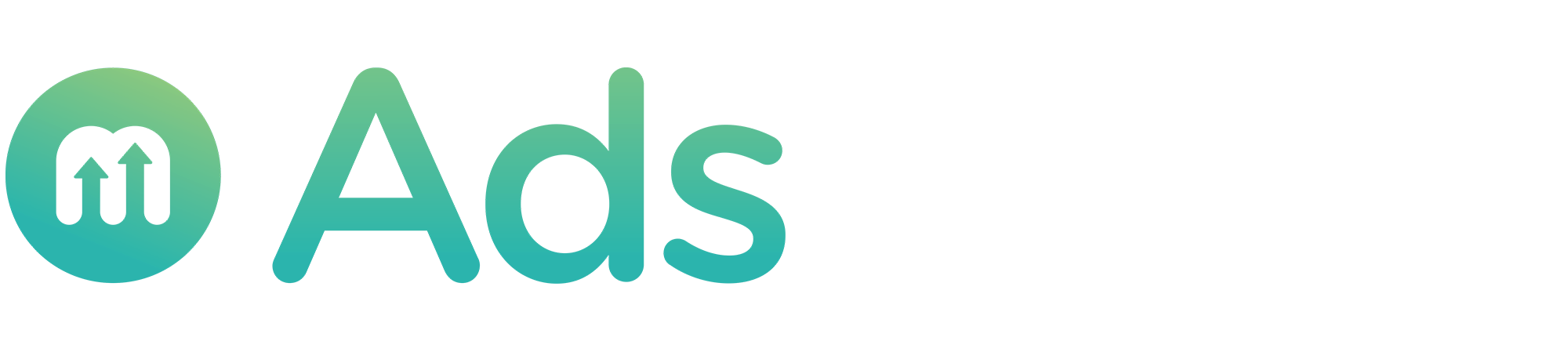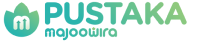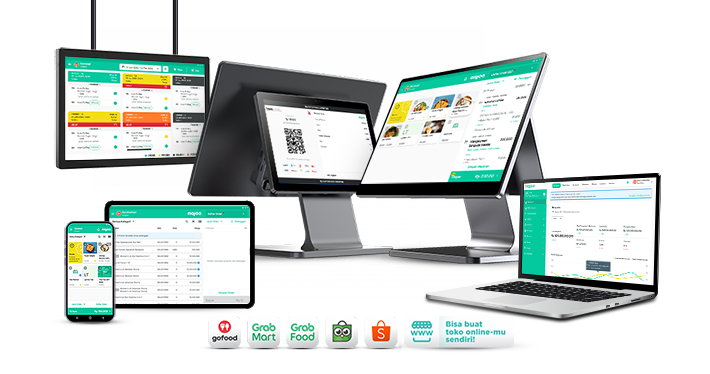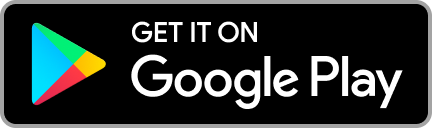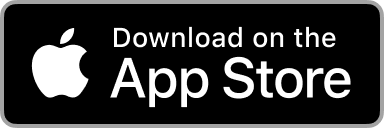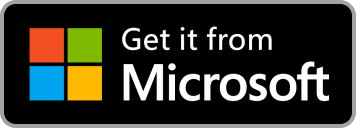-
Produk
Produk Prime
Lihat semua -
Layanan
-
Solusi Bisnis
Solusi Bisnis
Semua solusi untuk segala jenis bisnismu.
Lebih lanjutNewAplikasi Mobile Custom
Miliki Aplikasi Penjualan & Loyalty, Tingkatkan Retensi dan Percepat Transaksi
Pelajari lebih lanjut - Harga
- Support
- Demo majoo
Navigasi Kasir
Mode Grid
Mode SKU
Mode E-Commerce
Mode Table
Mode Reservasi
Mode Buku Menu
Mode Kitchen Display
Mode Warehouse Display
Mencatat Pesanan
Fungsi Dasar
Dine-In
Shopee
GrabFood
Tokopedia
Mencatat Reservasi
Notifikasi Reservasi
Tambah Reservasi
Tambah Reservasi dengan Data Tambahan
Appointment
Memproses Pembayaran
Pembayaran Tunai
Pisah Jumlah
Pisah Produk
Kartu
Transfer
Komplimen
QRIS majoo
QRIS lainnya
Kendala QRIS
Deposit
Mengaplikasikan Promo
Laporan Aplikasi Kasir
Kasir
Void
Refund
Sinkronisasi
Informasi Umum
Warehouse Display merupakan mode tampilan berisi daftar seluruh pesanan yang membutuhkan aktivitas distribusi barang dari bagian gudang (GrabFood, GoFood, Tokopedia, Shopee, dan lain sebagainya). Melalui mode tampilan ini, pegawai yang ada di bagian gudang akan bisa dengan mudah melihat pesanan yang telah berstatus lunas dan perlu untuk segera dilakukan pengiriman barang.
Hak Akses Warehouse Display (Ubah Data Karyawan)
Sebelum bisa menggunakan mode tampilan Warehouse Display, Anda perlu memberikan hak akses khusus kepada karyawan tertentu. Berikut adalah beberapa langkah yang bisa Anda ikuti untuk melakukannya:
1. Login ke dashboard majoo dan pilih opsi Pengaturan > Karyawan > Daftar Karyawan
2. Setelah masuk halaman Daftar Karyawan, klik tombol menu (tiga titik) di nama karyawan yang ingin diubah hak aksesnya dan pilih opsi Ubah
3. Anda akan otomatis diarahkan ke halaman Ubah Karyawan. Gulirkan layar ke bawah dan fokus ke bagian Hak Akses. Klik lalu pilih opsi Warehouse Display
4. Lanjutkan dengan klik Selanjutnya
5. Sekali lagi, klik Selanjutnya
6. Fokus ke sisi kanan bawah layar dan klik Simpan
7. Sistem akan meminta Anda untuk melakukan konfirmasi, klik Ya, Lanjutkan
8. Jika semua dilakukan dengan benar, Anda akan diarahkan kembali ke halaman Daftar Karyawan dan mendapatkan notifikasi ‘Data Karyawan Berhasil Diubah’ di sudut kanan atas layar.
Hak Akses Warehouse Display (Tambah Data Karyawan)
Selain memberikan hak akses Warehouse Display pada karyawan yang sudah ada, Anda juga bisa melakukannya ketika sedang dalam proses mendaftarkan data karyawan baru. Berikut adalah langkah-langkahnya:
1. Login ke dashboard majoo dan pilih opsi Pengaturan > Karyawan > Daftar Karyawan
2. Setelah masuk halaman Daftar Karyawan, klik Tambah Karyawan
3. Anda akan otomatis diarahkan ke halaman Tambah Karyawan, tepatnya di bagian Data Utama. Mulailah mengisi data-data yang dibutuhkan, termasuk di antaranya nama, nomor induk pegawai, jenis kelamin, nomor kontak, posisi, outlet tempat bekerja, dan PIN. Sementara itu, pada bagian Hak Akses jangan lupa untuk memilih opsi Warehouse Display.
4. Pastikan semua keterangan yang dimasukkan sudah benar, lalu klik Selanjutnya
5. Anda akan diarahkan ke bagian Data Personal. Pada bagian ini Anda akan diminta untuk mengisi beberapa keterangan seperti NIK, foto KTP, tempat lahir, tanggal lahir, kewarganegaraan, dan alamat.
6. Pastikan semua keterangan yang dimasukkan sudah benar, lalu klik Selanjutnya
7. Anda akan diarahkan ke bagian Data Karyawan. Di sini Anda akan diminta untuk melengkapi informasi status kepegawaian, tanggal bergabung, informasi BPJS Ketenagakerjaan, informasi BPJS Kesehatan, dan buku tabungan.
8. Pastikan semua keterangan yang di-input sudah benar, lalu klik Simpan
9. Sistem akan meminta Anda melakukan konfirmasi, klik Ya, Lanjutkan
10. Jika semua dilakukan dengan benar, Anda akan diarahkan kembali ke halaman Daftar Karyawan dan mendapatkan notifikasi bahwa data karyawan dengan nama terkait telah berhasil ditambahkan
Menggunakan Mode Tampilan Warehouse Display di POS
Berikut ini adalah beberapa langkah yang bisa Anda ikuti untuk menggunakan mode tampilan Warehouse Display di aplikasi POS majoo:
1. Masuk ke aplikasi POS majoo dan login sebagai karyawan yang memiliki hak akses Warehouse Display
2. Jika dilakukan dengan benar, Anda akan mendapatkan mode tampilan seperti gambar di bawah ini (kondisi belum ada pesanan masuk)
3. Begitu ada transaksi, mode tampilan Warehouse Display akan otomatis mengelompokkan pesanan berdasarkan nomor transaksi
4. Setiap transaksi juga akan mendapatkan kode warna tertentu untuk mengindikasikan proses yang sedang berlangsung:
- Hijau: Transaksi baru saja masuk
- Kuning: Transaksi sedang diproses
- Biru: Pesanan sudah dikirim
- Merah: Pesanan void atau refund
5. Pada bagian atas layar, Anda bisa tekan tombol Filter untuk menampilkan daftar transaksi berdasarkan kategori tertentu
6. Anda bisa memilih untuk menampilkan daftar transaksi berdasarkan status order, status pembayaran, maupun jenis order. Setelah selesai melakukan pengaturan, tekan Terapkan
7. Mode tampilan Warehouse Display akan otomatis menampilkan daftar pesanan sesuai dengan pengaturan yang sudah dilakukan di langkah sebelumnya
8. Untuk menampilkan daftar pesanan berdasarkan periode waktu tertentu, Anda bisa tekan filter tanggal yang ada di bagian atas layar
9. Tentukan tanggal awal dan akhir, lalu tekan Simpan
10. Jika semua dilakukan dengan benar, layar hanya akan menampilkan daftar pesanan dari periode waktu yang sudah Anda tentukan sebelumnya
11. Untuk mengubah status pesanan, Anda cukup tekan nama atau nomor pesanan
12. Layar akan otomatis menampilkan jendela pop-up. Tekan Pilih Status dan pilih status pesanan sesuai kebutuhan.
13. Lanjutkan dengan tekan Simpan
14. Anda akan diarahkan kembali ke halaman sebelumnya dan status pesanan terkait akan berubah sesuai dengan opsi yang sudah dipilih
Melakukan Pengaturan Warehouse Display di POS
Berikut ini adalah beberapa langkah yang bisa Anda ikuti untuk melakukan pengaturan tampilan Warehouse Display melalui aplikasi POS majoo:
1. Login ke aplikasi POS majoo menggunakan akun karyawan yang sudah memiliki hak akses Warehouse DIsplay
2. Setelah masuk mode tampilan Warehouse Display, tekan menu Atur di sudut kanan atas layar
3. Layar akan menampilkan jendela pop-up Atur Warehouse Display. Di sini Anda bisa mulai melakukan pengaturan Waktu Peringatan sehingga sistem akan secara otomatis memberikan notifikasi ketika Anda tak kunjung menyelesaikan order (dihitung sejak order diterima).
Pada contoh di bawah ini, kita akan menetapkan bahwa aplikasi POS akan memberikan peringatan ketika order tidak diselesaikan dalam waktu tiga hari setelah masuk. Notifikasi sendiri akan tampil pada pukul 15.00, sesuai dengan pengaturan waktu di perangkat yang digunakan.
4. Pada bagian Status Pembayaran, Anda bisa menentukan order dengan status apa saja yang akan tampil di Warehouse Display. Sebagai contoh jika Anda memilih opsi Lunas, maka hanya order berstatus ‘lunas’ saja yang akan tampil.
5. Setelah yakin dengan semua pengaturan yang dibuat, tekan Simpan
6. Sistem akan meminta Anda untuk melakukan otorisasi. Pilih karyawan yang akan melakukan otorisasi, masukkan kode atau PIN yang sesuai, lalu tekan Simpan
7. Jika semua dilakukan dengan benar, Anda akan diarahkan kembali ke halaman utama dan pengaturan yang sudah dibuat akan berhasil disimpan