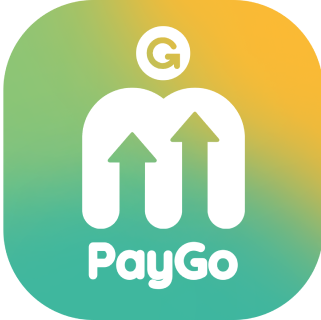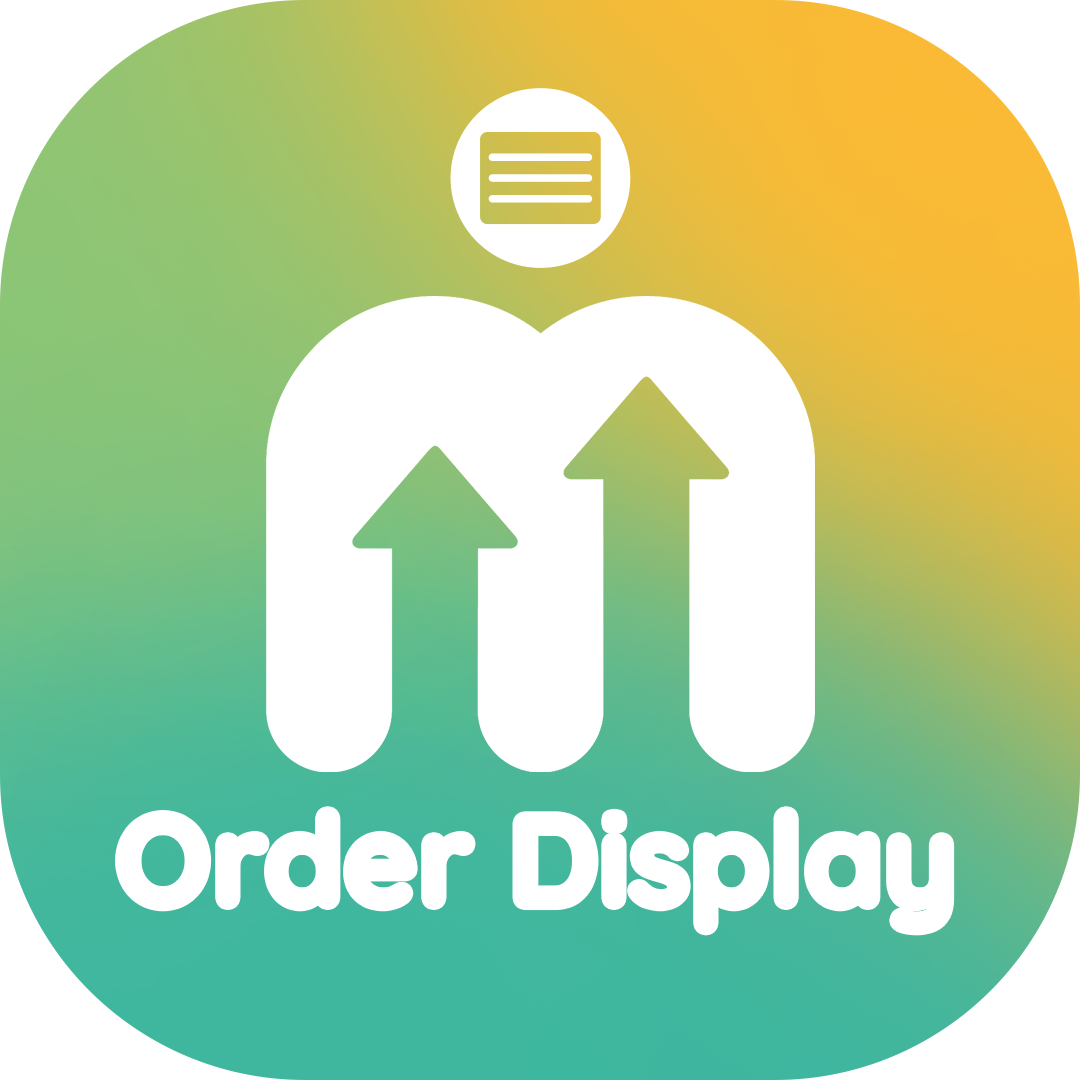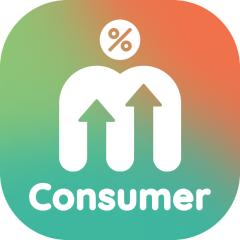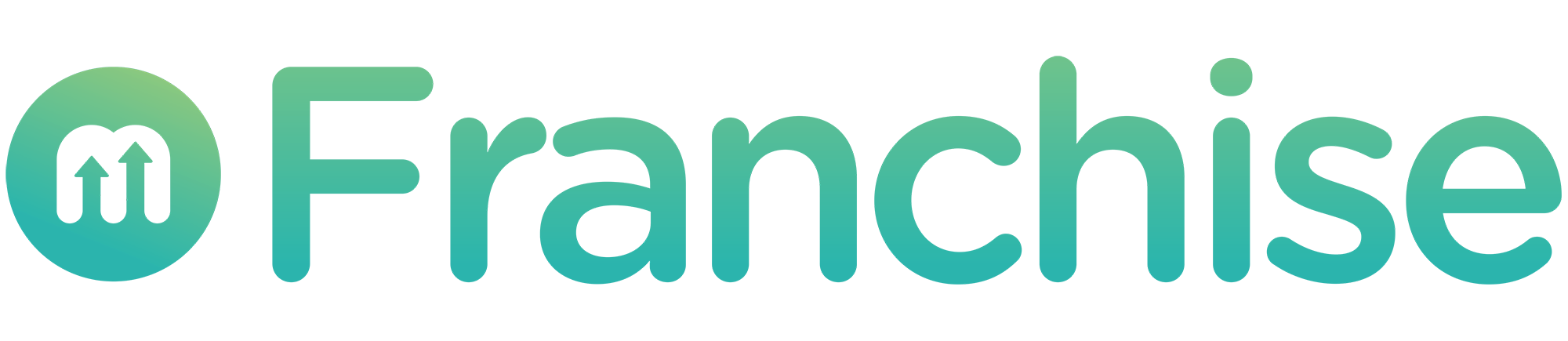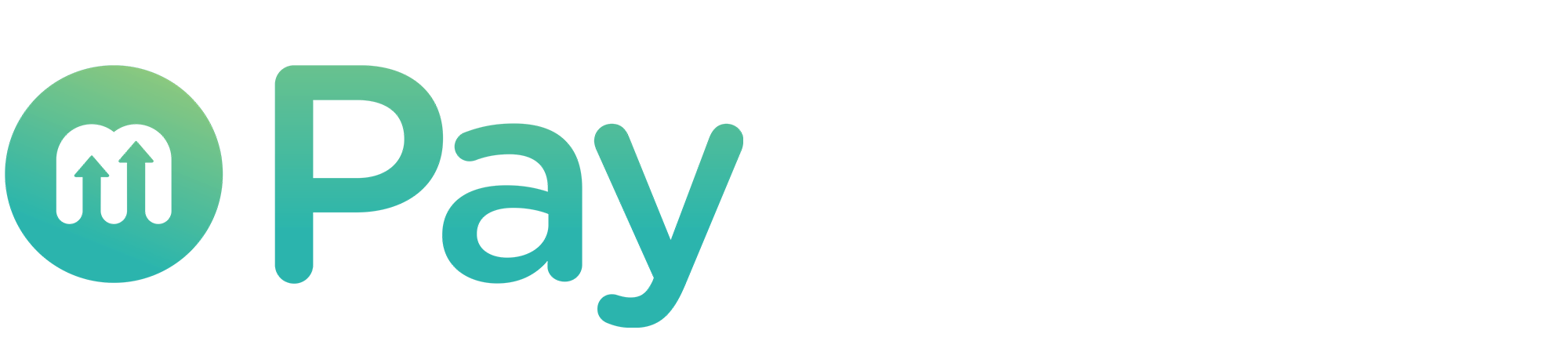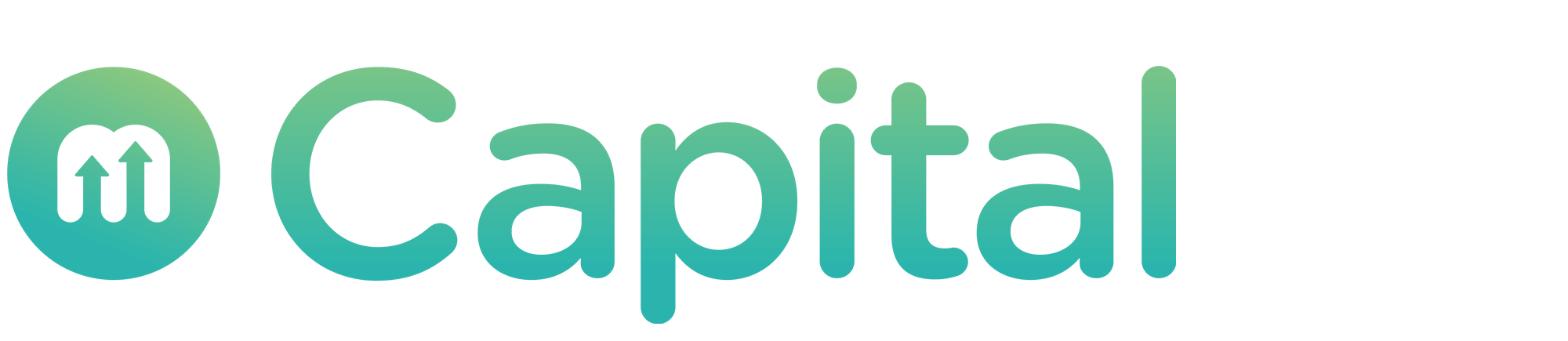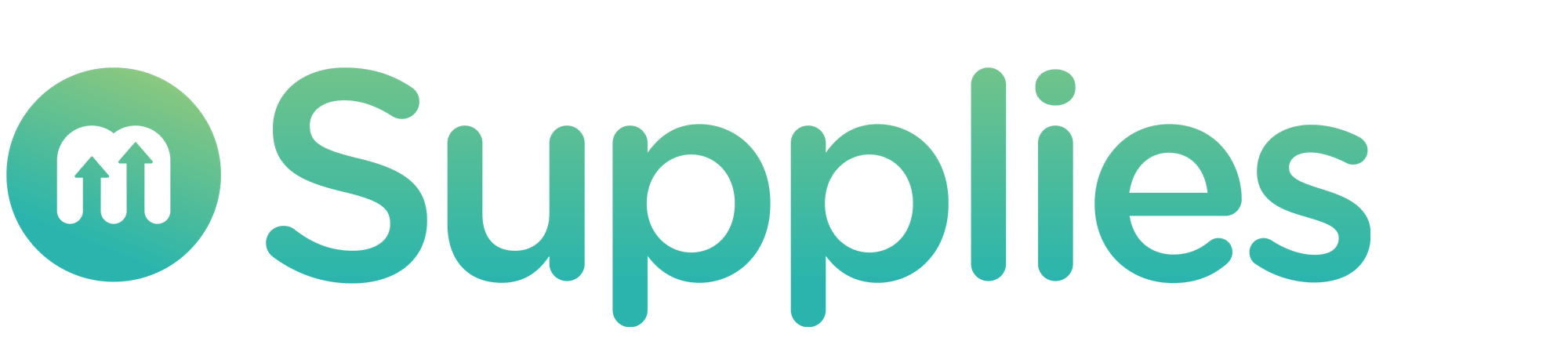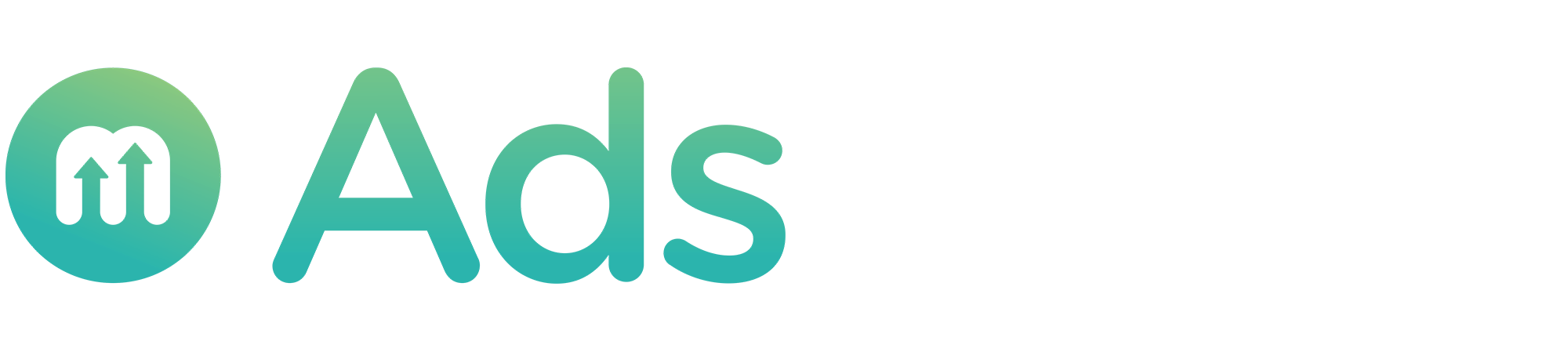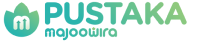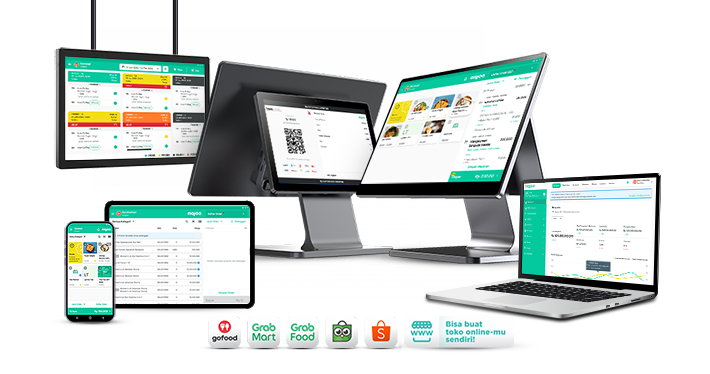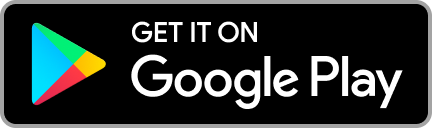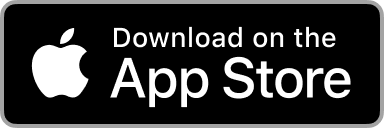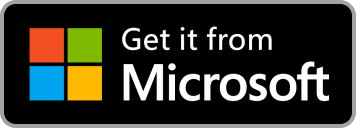-
Produk
Produk Prime
Lihat semua -
Layanan
-
Solusi Bisnis
Solusi Bisnis
Semua solusi untuk segala jenis bisnismu.
Lebih lanjutNewAplikasi Mobile Custom
Miliki Aplikasi Penjualan & Loyalty, Tingkatkan Retensi dan Percepat Transaksi
Pelajari lebih lanjut - Harga
- Support
- Demo majoo
Navigasi Kasir
Mode Grid
Mode SKU
Mode E-Commerce
Mode Table
Mode Reservasi
Mode Buku Menu
Mode Kitchen Display
Mode Warehouse Display
Mencatat Pesanan
Fungsi Dasar
Dine-In
Shopee
GrabFood
Tokopedia
Mencatat Reservasi
Notifikasi Reservasi
Tambah Reservasi
Tambah Reservasi dengan Data Tambahan
Appointment
Memproses Pembayaran
Pembayaran Tunai
Pisah Jumlah
Pisah Produk
Kartu
Transfer
Komplimen
QRIS majoo
QRIS lainnya
Kendala QRIS
Deposit
Mengaplikasikan Promo
Laporan Aplikasi Kasir
Kasir
Void
Refund
Sinkronisasi
Informasi Umum
Mode Table merupakan mode tampilan khusus di aplikasi POS majoo yang membantu Anda untuk mencatat pesanan berdasarkan meja yang ditempati pelanggan. Fitur ini akan memudahkan pelayan untuk mengantarkan order ke customer yang tepat, sehingga membuat pelayanan di outlet Anda menjadi lebih efisien. Pada artikel ini Anda akan menemukan semua informasi yang dibutuhkan untuk menggunakan semua fitur di mode table.
Mengatur Denah Meja (Mode Grid)
Sebelum bisa menggunakan mode table secara optimal, Anda harus mengatur denah meja terlebih dahulu. Berikut ini adalah beberapa langkah yang bisa Anda ikuti untuk mengatur denah meja melalui dashboard:
1. Login ke dashboard majoo dan pilih opsi Lainnya > Pengaturan > Outlet > Denah dan Meja
2. Anda akan otomatis masuk ke halaman Denah dan Meja, yang akan menampilkan daftar lengkap denah meja yang pernah dibuat sebelumnya (jika ada)
3. Pastikan Anda memilih opsi Grid Meja pada bagian Tampilan Mode Meja
4. Layar akan menampilkan pesan pop-up, klik Ya, Lanjutkan untuk melakukan konfirmasi
5. Untuk membuat denah baru, klik Tambah Denah di sudut kanan atas layar
6. Layar akan menampilkan jendela pop-up, Tambah Denah. Mulailah dengan mengatur outlet dan nama denah

7. Lanjutkan dengan upload gambar denah meja

8. Klik tombol Tambah Meja sesuai dengan jumlah meja di outlet. Misal: Outlet Anda menyediakan empat meja, maka klik Tambah Meja empat kali.

9. Jika ingin mengatur Batas Waktu dan Pengingat Waktu, pastikan slider dalam kondisi aktif

10. Lanjutkan dengan mengatur nama, tipe, batas waktu, dan pengingat waktu untuk masing-masing meja

11. Pastikan semua pengaturan sudah benar, lalu klik Simpan

12. Sistem akan menampilkan pesan pop-up, klik Ya, Lanjutkan untuk melakukan konfirmasi

13. Jika semua dilakukan dengan benar, Anda akan otomatis diarahkan kembali ke halaman Denah dan Meja. Sementara itu, notifikasi berhasil akan tampil di sudut kanan atas layar dan denah yang baru dibuat akan muncul di dalam daftar denah.

Mengatur Denah Meja Kustom
Anda juga bisa melakukan pengaturan denah secara custom atau menyesuaikan layout meja dengan tata letak di outlet. Berikut adalah langkah-langkah yang bisa Anda ikuti untuk mengatur denah meja kustom atau menyesuaikan dengan layout meja di outlet. Sebagai informasi fitur denah custom hanya tersedia untuk pelanggan Prime dan Prime+:
1. Login ke dashboard majoo dan pilih opsi Lainnya > Pengaturan > Outlet > Denah dan Meja

2. Anda akan otomatis masuk ke halaman Denah dan Meja yang akan menampilkan daftar lengkap denah meja yang pernah dibuat sebelumnya (jika ada)

3. Pastikan Anda memilih opsi Denah Kustom pada bagian Tampilan Mode Meja

4. Layar akan menampilkan pesan pop-up, klik Ya, Lanjutkan untuk melakukan konfirmasi

5. Untuk mulai membuat denah meja baru, tekan Tambah Denah

4. Setelah masuk halaman Tambah Denah, mulailah dengan mengatur outlet dan nama denah sesuai kebutuhan

5. Lanjutkan dengan klik Atur Meja

6. Layar akan menampilkan jendela pop-up. Aktifkan slider Batas Waktu untuk menambahkan pengaturan durasi maksimal pelanggan bisa menempati meja. Aktifkan slider Pengingat Waktu untuk menambahkan pengaturan notifikasi pengingat ketika pelanggan sudah menempati meja selama durasi waktu tertentu

7. Berikutnya klik Tambah Meja sesuai dengan jumlah meja yang Anda miliki di outlet. Misalnya saja Anda memiliki total lima (5) meja, maka klik tombol sebanyak lima (5) kali hingga semua meja berhasil ditambahkan.

8. Lanjutkan dengan mengatur nama, tipe, batas waktu, dan pengingat waktu untuk masing-masing meja. Dua opsi terakhir hanya akan aktif jika Anda mengaktifkan slider terkait di langkah ke-6.

9. Pastikan semua pengaturan sudah benar, lalu klik Simpan

10. Anda akan otomatis diarahkan kembali ke halaman Tambah Denah dengan semua meja yang baru ditambahkan tampil di layar.

11. Anda bisa klik dan drag masing-masing meja untuk mengatur layout sesuai dengan denah di outlet Anda.

12. Anda juga bisa klik ikon pensil di masing-masing meja untuk mengatur ulang nama, tipe, batas waktu, dan pengingat waktu

13. Pastikan semua pengaturan yang dibuat sudah sesuai dengan kebutuhan outlet, lalu klik Simpan

14. Layar akan menampilkan pesan pop-up, klik Ya, Lanjutkan untuk melakukan konfirmasi

15. Jika semua dilakukan dengan benar, Anda akan diarahkan ke halaman Denah dan Meja dan mendapatkan notifikasi berhasil di sudut kanan atas layar

Mengaktifkan Mode Table
Berikut ini adalah beberapa langkah yang bisa Anda ikuti untuk mengaktifkan mode table pada aplikasi POS majoo:
1. Login ke aplikasi POS majoo hingga masuk ke halaman utama

2. Tekan tombol mode (enam garis horisontal)

3. Layar akan menampilkan beberapa opsi. Pilih opsi Table.

4. Aplikasi POS akan otomatis menampilkan daftar meja sesuai dengan pengaturan yang sudah dibuat sebelumnya di dashboard

5. Pada sisi atas Anda bisa melihat daftar denah sesuai pengaturan yang sudah dibuat. Tekan di nama terkait untuk menampilkan tampilan denah terkait.

Mencatat Transaksi Menggunakan Mode Table
Berikut ini adalah beberapa langkah yang bisa Anda ikuti untuk mencatat transaksi menggunakan mode table di aplikasi POS majoo:
1. Login ke aplikasi POS majoo dan aktifkan mode table

2. Pilih denah meja yang sesuai dan tekan meja yang dipilih customer

3. Aplikasi akan menampilkan jendela pop-up. Atur Jumlah Tamu dan tambahkan keterangan Nama Order jika dirasa perlu. Anda bisa menambahkan catatan seperti: Tamu dengan topi kuning atau meja dengan dua anak. Hal ini nantinya akan memudahkan pelayan mengantarkan pesanan.

4. Pastikan semua keterangan yang dimasukkan sudah benar, lalu tekan Tambah Order

5. Sistem akan otomatis mengarahkan Anda ke mode grid. Namun jika Anda perhatikan, pada sisi kanan atas layar akan tampil nama meja yang dipilih pada langkah ke-3.

6. Lanjutkan dengan meng-input produk yang akan dipesan pelanggan

7. Setelah selesai, tekan Simpan Order

8. Anda akan otomatis diarahkan kembali ke mode table. Pada tahap ini, kasir bisa mengarahkan tamu untuk duduk di meja dan menunggu pesanan diantar.

9. Ketika tamu sudah siap membayar, tap di meja terkait

10. Selanjutnya tekan Bayar

11. Pilih metode pembayaran sesuai kebutuhan, lalu proses pembayaran seperti biasa

12. Jika semua dilakukan dengan benar, sistem akan menampilkan pesan yang menyebutkan bahwa transaksi telah berhasil diselesaikan
Tambah Order pada Mode Table
Berikut ini adalah beberapa langkah yang bisa Anda ikuti untuk mencatat tambah order pada meja tertentu:
1. Pastikan mode table sudah aktif dan ada meja yang tengah terisi pelanggan

2. Tap di meja yang ingin menambah pesanan

3. Layar akan menampilkan jendela pop-up. Tekan Tambah Order

4. Anda akan otomatis diarahkan ke tampilan mode grid. Selanjutnya input tambahan pesanan sesuai permintaan pelanggan.

5. Lanjutkan dengan tekan Simpan Order

6. Sistem akan menampilkan notifikasi Simpan Order Berhasil di bagian bawah layar
7. Tambah order berhasil
Melakukan Gabung Meja pada Mode Table
Berikut adalah beberapa langkah yang bisa Anda ikuti untuk mencatat gabung meja pada tampilan mode table. Sebagai catatan, gabung meja akan otomatis menggabungkan catatan pesanan serta tagihan:
1. Pastikan mode table sudah aktif dan terdapat setidaknya dua meja yang terisi pelanggan

2. Tekan Atur Meja di bagian bawah layar

3. Pilih opsi Gabung Meja

4. Layar akan menampilan pesan pop-up yang menyebutkan bahwa gabung meja akan mengubah perhitungan pajak, biaya layanan, harga grosir, dan promo. Tekan Lanjutkan untuk melakukan konfirmasi.

5. Sistem akan mengarahkan Anda ke jendela Gabung Meja. Lanjutkan dengan menekan Pilih Meja Awal

6. Selanjutnya pilih meja yang akan digabungkan, lalu tekan Pilih

7. Angka di bagian Jumlah Tamu akan menyesuaikan dengan jumlah tamu di meja yang dipilih pada langkah ke-6. Namun Anda bisa mengurangi atau menambah jumlahnya sesuai kebutuhan.

8. Tekan Pilih Meja Tujuan dan pilih meja tujuan dari daftar meja yang tampil di layar

9. Pastikan semua pengaturan sudah benar, lalu tekan Gabung

10. Layar akan menampilkan pesan pop-up mengenai penggabungan meja. Tekan Lanjutkan untuk mengkonfirmasi.

11. Jika semua dilakukan dengan benar, Anda akan diarahkan kembali ke mode table dan meja yang dipilih akan tergabung sesuai pengaturan.

12. Gabung meja selesai
Melakukan Pisah Meja pada Mode Table
Berikut ini adalah beberapa langkah yang bisa Anda ikuti untuk mencatat pisah meja pada mode table:
1. Pastikan mode table sudah aktif dan terdapat setidaknya satu meja yang terisi lebih dari satu pelanggan

2. Tekan opsi Atur Meja di bagian bawah layar

3. Pilih opsi Pisah Meja

4. Sistem akan menampilkan pesan pop-up yang menyebutkan bahwa pisah meja akan mempengaruhi perhitungan pajak, biaya layanan, harga grosir, poin, dan promo. Tekan Lanjutkan untuk mengkonfirmasi.

5. Atur jumlah tamu yang akan pindah ke meja baru

6. Lakukan pengaturan Pilih Meja Awal

7. Selanjutnya lakukan pengaturan Pilih Meja Tujuan

8. Gulirkan layar ke bawah dan atur pesanan/produk apa saja yang akan dipindahkan tagihannya ke meja tujuan

9. Pastikan semua pengaturan sudah benar, lalu tekan Pisah

10. Sistem akan menampilkan pesan pop-up mengenai pemindahan catatan order ke meja baru. Tekan Lanjutkan untuk melakukan konfirmasi.

11. Anda akan diarahkan kembali ke mode table. Jika semua dilakukan dengan benar, meja akan otomatis terpisah sesuai dengan pengaturan yang dibuat

Melakukan Pindah Meja
Berikut adalah beberapa langkah yang bisa Anda ikuti untuk mencatat pindah meja pada mode table:
1. Pastikan mode table sudah aktif dan ada setidaknya satu meja yang terisi pelanggan

2. Tekan Atur Meja di bagian bawah layar

3. Pilih opsi Pindah Meja

4. Layar akan menampilkan pesan pop-up yang menyebutkan bahwa bahwa pindah meja akan mempengaruhi perhitungan pajak, biaya layanan, harga grosir, poin, dan promo. Tekan Lanjutkan untuk mengkonfirmasi.

5. Pilih Meja Awal atau meja yang akan dipindah

6. Selanjutnya Pilih Meja Tujuan

7. Angka di bagian Jumlah Tamu akan menyesuaikan dengan jumlah tamu di meja awal. Namun demikian, Anda bisa melakukan penyesuaian sesuai kebutuhan.

8. Pastikan semua pengaturan sudah benar, lalu tekan Pindah

9. Sistem akan menampilkan pesan pop-up mengenai pindah meja. Tekan Lanjutkan untuk melakukan konfirmasi.

10. Jika semua dilakukan dengan benar, Anda akan kembali ke tampilan mode table dan meja akan otomatis pindah sesuai dengan pengaturan yang dibuat

Melakukan Reset Meja
Berikut adalah beberapa langkah yang bisa Anda ikuti untuk melakukan reset meja atau pengaturan ulang catatan order dan jumlah tamu pada mode table:
1. Pastikan mode table sudah aktif dan ada setidaknya satu meja yang terisi pelanggan

2. Tekan Atur Meja di bagian bawah layar

3. Pilih opsi Reset Meja

4. Layar akan menampilkan jendela pop-up. Anda bisa mengaktifkan slider Reset Semua Meja untuk me-reset pengaturan seluruh meja. Namun jika ingin melakukan reset pada meja tertentu saja, pilih meja yang dimaksud pada bagian Pilih Meja

5. Pilih meja yang ingin di-reset lalu tekan Pilih

6. Selanjutnya tekan Reset di sudut kanan atas layar

7. Layar akan menampilkan pesan pop-up mengenai aktivitas reset meja, tekan Lanjutkan

8. Jika semua dilakukan dengan benar, meja yang di-reset akan otomatis berubah status menjadi Tersedia

Melihat Pesanan Masing-masing Meja
Berikut ini adalah beberapa langkah yang bisa Anda ikuti untuk melihat catatan pesanan dari masing-masing meja pada mode table:
1. Pastikan mode table sudah aktif dan ada setidaknya satu meja yang telah membuat pesanan

2. Tekan Daftar Order di sudut kanan bawah layar

3. Anda akan otomatis diarahkan ke halaman Daftar Order dan bisa membaca daftar pesanan yang telah masuk.

4. Tekan nomor transaksi untuk membaca detail informasi dari pesanan terkait.

5. Anda akan otomatis diarahkan ke halaman Detail Order, yang memuat detail produk terpesan, harga produk, nomor meja, nama pelanggan, dan lain sebagainya

6. Tekan tanda panah untuk kembali ke halaman sebelumnya