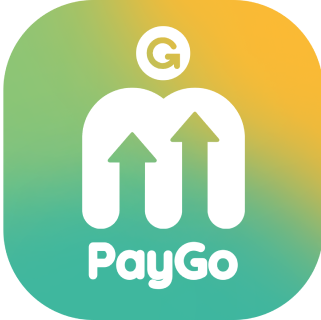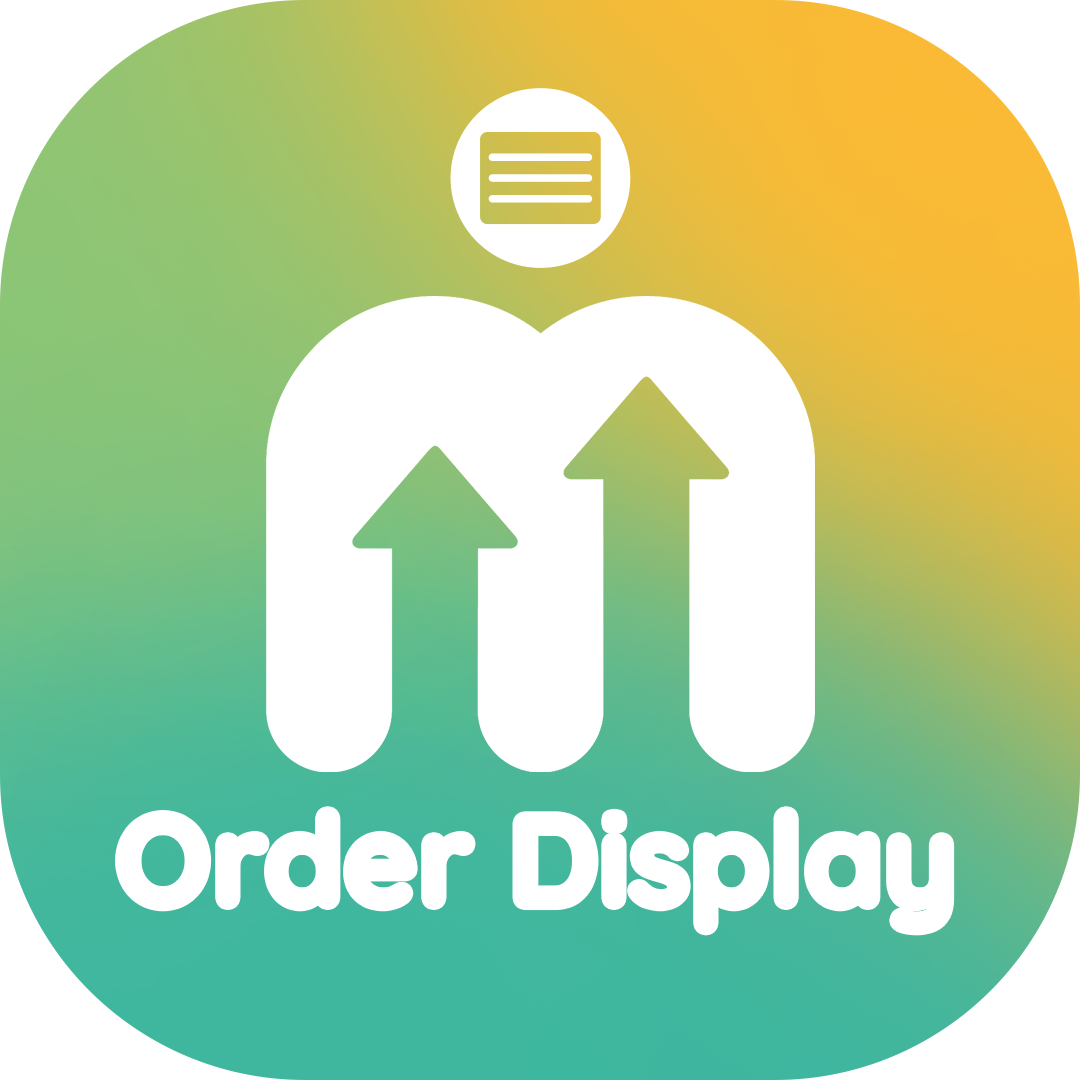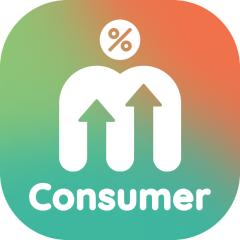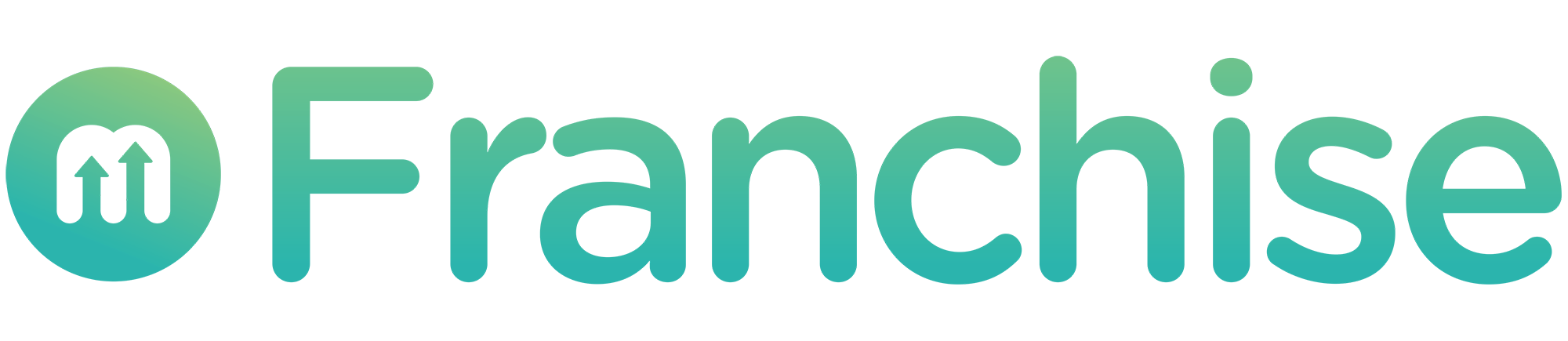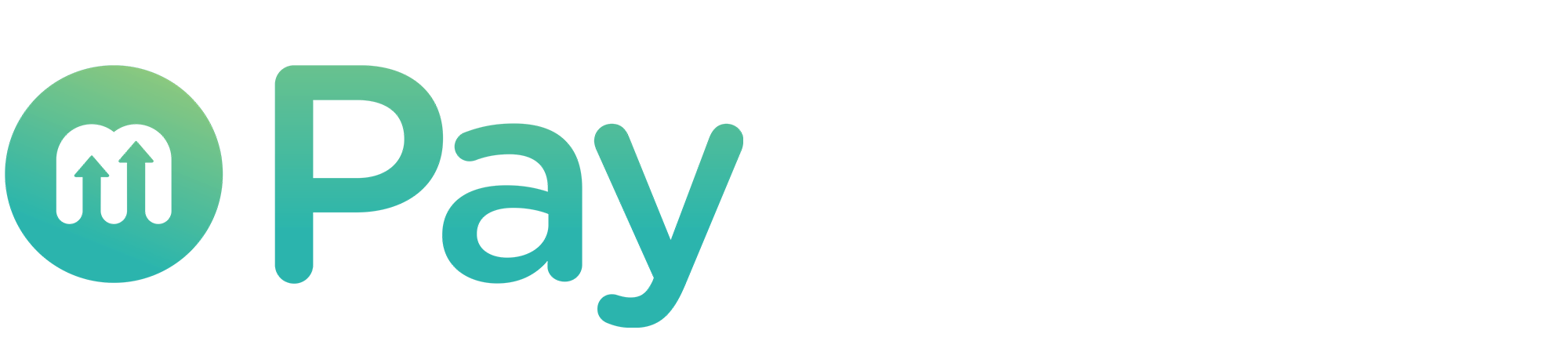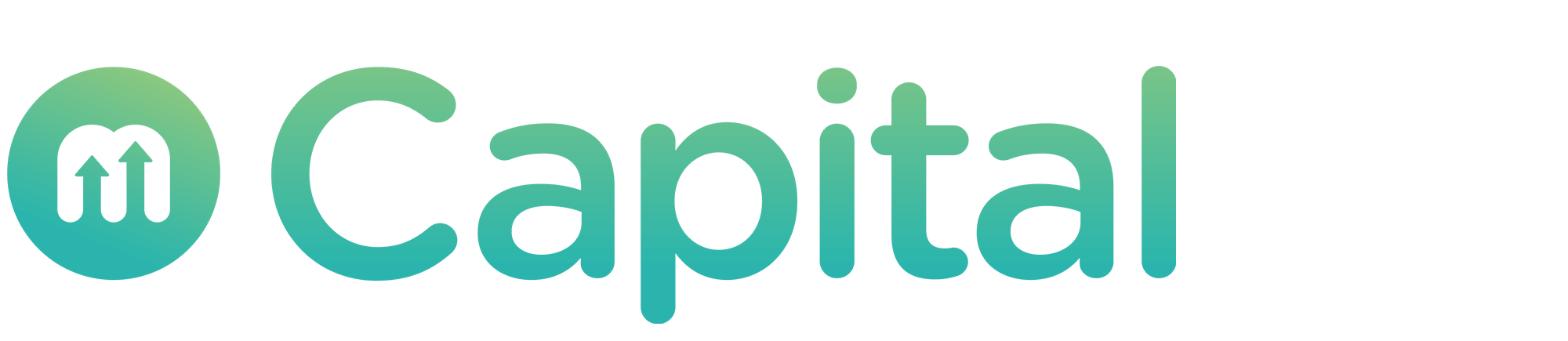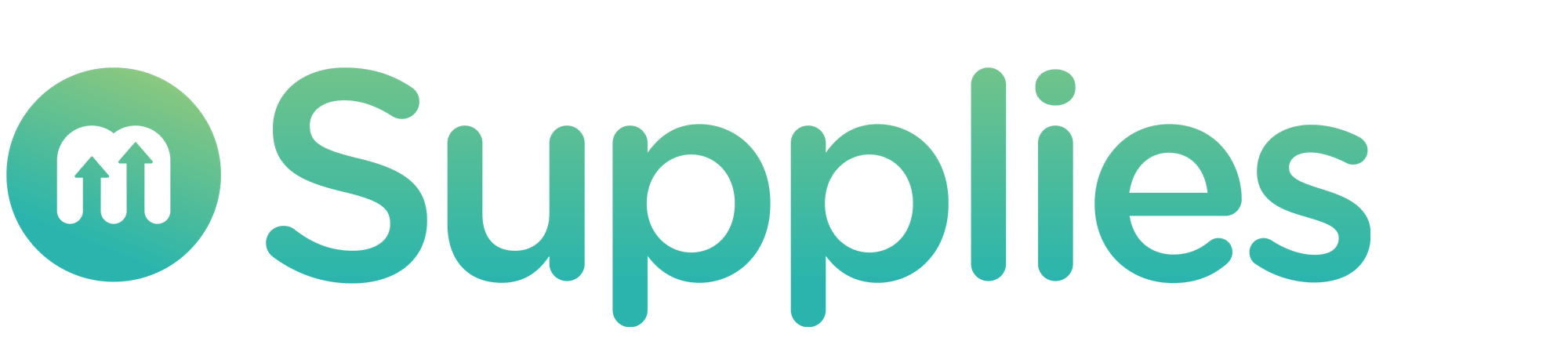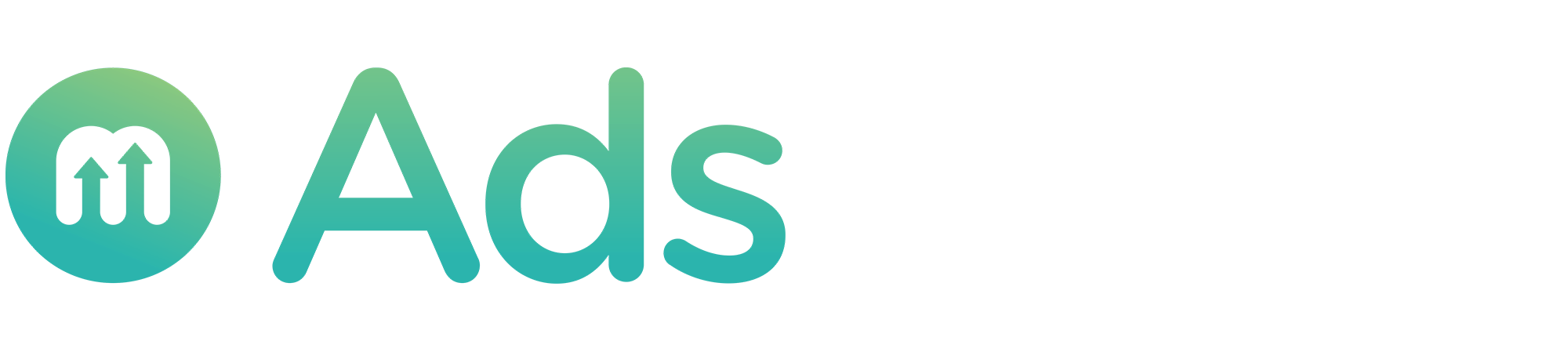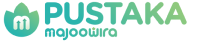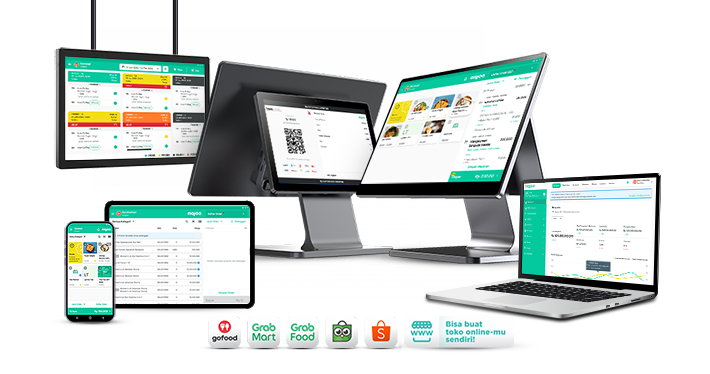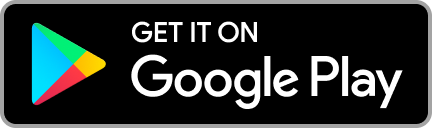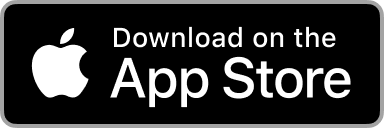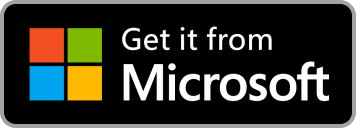-
Produk
Produk Prime
Lihat semua -
Layanan
-
Solusi Bisnis
Solusi Bisnis
Semua solusi untuk segala jenis bisnismu.
Lebih lanjutNewAplikasi Mobile Custom
Miliki Aplikasi Penjualan & Loyalty, Tingkatkan Retensi dan Percepat Transaksi
Pelajari lebih lanjut - Harga
- Support
- Demo majoo
Navigasi Kasir
Mode Grid
Mode SKU
Mode E-Commerce
Mode Table
Mode Reservasi
Mode Buku Menu
Mode Kitchen Display
Mode Warehouse Display
Mencatat Pesanan
Fungsi Dasar
Dine-In
Shopee
GrabFood
Tokopedia
Mencatat Reservasi
Notifikasi Reservasi
Tambah Reservasi
Tambah Reservasi dengan Data Tambahan
Appointment
Memproses Pembayaran
Pembayaran Tunai
Pisah Jumlah
Pisah Produk
Kartu
Transfer
Komplimen
QRIS majoo
QRIS lainnya
Kendala QRIS
Deposit
Mengaplikasikan Promo
Laporan Aplikasi Kasir
Kasir
Void
Refund
Sinkronisasi
Informasi Umum
Ketika mode tampilan E-Commerce diaktifkan, halaman utama aplikasi POS akan menunjukkan semua daftar pesanan yang masuk dari marketplace. Oleh karena itu, mode ini akan cocok digunakan di outlet yang sering menerima pesanan dari Tokopedia, Shopee, maupun marketplace lain yang telah terintegrasi dengan majoo.
Mengaktifkan Mode E-Commerce
Berikut ini adalah beberapa langkah yang bisa Anda ikuti untuk mengaktifkan mode tampilan E-Commerce di aplikasi POS majoo:
1. Login ke aplikasi POS majoo
2. Setelah masuk ke halaman utama kasir, tekan ikon menu yang berada di sisi kiri ikon gembok
3. Aplikasi akan menampilkan pop-up Pilih Mode, tekan opsi E-Commerce
4. Layar akan menampilkan daftar pesanan yang telah disortir berdasarkan jenis e-commerce, nama pelanggan, nomor transaksi, tanggal pemesanan, dan kuantitasnya
5. Untuk kembali ke tampilan awal, ulangi langkah nomor 2 dan pilih opsi Grid
Menggunakan Menu Kategori E-Commerce
Berikut ini adalah beberapa langkah yang bisa Anda ikuti untuk menggunakan menu kategori untuk memudahkan navigasi aplikasi POS majoo, terutama ketika mode tampilan E-Commerce sedang aktif:
1. Pastikan mode tampilan E-Commerce sedang dalam kondisi aktif
2. Selanjutnya fokus di sisi kiri layar, Anda akan menemukan menu daftar kategori bertuliskan E-Commerce. Terdapat total hingga enam opsi yang bisa dipilih (tergantung pada e-commerce yang sudah terintegrasi dengan akun majoo Anda):
- Semua E-Commerce: Aplikasi akan menampilkan pesanan dari semua platform e-commerce
- Tokopedia: Aplikasi akan menampilkan pesanan dari platform Tokopedia saja
- Shopee: Aplikasi akan menampilkan pesanan dari platform Shopee saja
- Weborder: Aplikasi hanya akan menampilkan pesanan dari Weborder atau Toko Online majoo
- Bukalapak: Aplikasi hanya akan menampilkan pesanan dari platform Bukalapak
- Grabmart: Aplikasi hanya akan menampilkan pesnan dari platform Grabmart
3. Untuk membuat tampilan mode E-Commerce menjadi lebih ringkas, Anda bisa menekan ikon collapse di menu kategori
4. Setelah ditekan, menu kategori akan tetap muncul namun dengan tampilan lebih ramping menggunakan ikon-ikon yang merepresentasikan masing-masing platform e-commerce
Menggunakan Search Bar
Berikut ini adalah beberapa langkah yang bisa Anda ikuti untuk melakukan pencarian pesanan menggunakan search bar di mode tampilan E-Commerce:
1. Pastikan mode tampilan E-Commerce sedang dalam kondisi aktif
2. Selanjutnya fokus ke bagian atas layar. Anda akan menemukan ikon kaca pembesar dengan tulisan Cari
3. Tekan di bagian tersebut dan aplikasi akan memunculkan keyboard sentuh
4. Selanjutnya Anda bisa langsung melakukan pencarian pesanan berdasarkan nama pelanggan maupun nomor transaksi
5. Fitur ini akan berguna ketika kasir atau admin ingin memproses atau membaca detail pesanan tertentu secara cepat, tanpa harus melihat daftar panjang pesanan satu persatu
Tahan Pesanan Masuk
Berikut ini adalah beberapa langkah yang bisa Anda ikuti untuk melakukan ‘tahan pesanan masuk’ di mode tampilan E-Commerce. Fitur ini akan berguna ketika Anda ingin menutup jalur pesanan melalui platform online untuk sementara waktu karena toko sedang sibuk, overload, dan alasan lainnya:
1. Pastikan mode tampilan E-Commerce sedang dalam kondisi aktif
2. Selanjutnya tekan tulisan Atur Status Outlet di sudut kanan atas layar
3. Aplikasi akan menampilkan pop-up Atur Status Outlet. Lakukan pengaturan Atur Status dengan memilih satu dari empat opsi yang tersedia:
- Buka: Toko online Anda akan tetap buka seperti biasa
- Tutup selama 30 menit: Toko online Anda akan tutup dan tidak menerima pesanan selama 30 menit ke depan
- Tutup selama 1 jam: Toko online Anda akan tutup dan tidak menerima pesanan selama 1 jam ke depan
- Tutup selama 1 hari: Toko online Anda akan tutup dan tidak menerima pesanan selama 1 hari ke depan
4. Selanjutnya berikan tanda ceklis pada platform E-Commerce yang ingin diubah status operasionalnya. Pada contoh kali ini, kita akan memilih opsi GrabFood
5. Lanjutkan dengan tekan Simpan
6. Jika semua dilakukan dengan benar, Anda akan mendapatkan notifikasi Berhasil Ubah Status Outlet
Buka Pesanan Masuk
Berikut ini adalah beberapa langkah yang bisa Anda ikuti untuk melakukan ‘buka pesanan masuk’ di mode tampilan E-Commerce. Fitur ini akan berguna ketika Anda sebelumnya sudah melakukan ‘tahan pesanan masuk’, lalu ingin membuka kembali jalur pemesanan melalui platform online:
1. Pastikan mode tampilan E-Commerce sedang dalam kondisi aktif
2. Selanjutnya tekan tulisan Atur Status Outlet di sudut kanan atas layar
3. Aplikasi akan menampilkan pop-up Atur Status Outlet. Pada bagian Atur Status, pilih opsi Buka
4. Selanjutnya berikan tanda ceklis pada platform E-Commerce yang ingin diubah status operasionalnya. Pada contoh kali ini, kita akan memilih opsi Grabmart yang sebelumnya telah diatur untuk berhenti beroperasi selama satu hari.
5. Lanjutkan dengan tekan Simpan
6. Jika semua dilakukan dengan benar, Anda akan mendapatkan notifikasi Outlet Grabmart Telah Kembali Dibuka
Mengirim Struk
Berikut ini adalah beberapa langkah yang bisa Anda ikuti untuk mengirim struk digital sebagai bukti pembayaran ke kontak Whatsapp, SMS, maupun email pelanggan:
1. Pastikan mode tampilan E-Commerce sudah dalam kondisi aktif
2. Tekan nomor transaksi yang ingin dikirim struknya
3. Anda akan otomatis diarahkan ke halaman Detail Order
4. Tekan opsi Cetak di sudut kanan atas layar. Akan ada tiga opsi pengiriman yang bisa dipilih:
- Kirim - SMS: Mengirim struk digital melalui SMS ke nomor kontak pelanggan
- Kirim - Whatsapp: Mengirim struk digital melalui chat Whatsapp
- Kirim - Email: Mengirim struk digital ke alamat email pelanggan
5. Aplikasi akan menampilkan pop-up baru. Bergantung pada opsi yang Anda pilih di langkah sebelumnya, Anda akan diminta untuk memasukkan nomor kontak atau alamat email yang dituju.
6. Lanjutkan dengan tekan Kirim
7. Jika semua dilakukan dengan benar, Anda akan diarahkan kembali ke halaman Detail Order dan mendapatkan notifikasi Mengirim Struk ke di bagian bawah layar
Memproses Pesanan dari Tokopedia
Berikut ini adalah beberapa langkah yang bisa Anda ikuti untuk memproses pesanan yang masuk dari Tokopedia:
1. Pastikan mode tampilan E-Commerce sudah aktif
2. Dari halaman utama, tekan nomor transaksi yang ingin diproses. Untuk memudahkan, Anda juga bisa menggunakan menu kategori dan memilih opsi Tokopedia untuk membuat aplikasi hanya menampilkan pesanan yang masuk dari Tokopedia
3. Selanjutnya Anda akan diarahkan ke halaman Detail Order. Di sini Anda bisa membaca beberapa detail informasi seperti kurir pengiriman, nama pelanggan, status pembayaran, detail produk yang dipesan, diskon, service charge, nominal pajak, dan total tagihan.
4. Untuk memproses pesanan lebih lanjut, tekan Terima Pesanan
5. Selanjutnya status pesanan akan otomatis berubah menjadi Pesanan Masuk
6. Lakukan pengecekan alamat tujuan dengan tekan Alamat Pengiriman
7. Layar akan menampilkan informasi lengkap nama penerima, nomor kontak, dan juga alamat. Tekan Cetak Alamat untuk mencetak stiker label alamat.
8. Tekan X untuk kembali ke halaman sebelumnya
9. Untuk melanjutkan ke proses pengiriman, tekan Atur Pengiriman
10. Begitu barang sudah siap dikirim, tekan Request Pick-Up
11. Tergantung pada pengaturan akun Tokopedia milik Anda, Anda akan diminta untuk melakukan input nomor resi atau mengkonfirmasi nomor AWB (airway bill) otomatis yang dikeluarkan jasa kurir
12. Status pesanan akan berubah otomatis menjadi Dikirim
13. Selanjutnya status pesanan akan berubah menjadi Diterima hingga akhirnya Selesai, sesuai dengan action dari sisi pelanggan
14. Untuk mengkonfirmasi pesanan selesai, tekan Selesai di halaman Detail Order
Memproses Pesanan dari Shopee
Berikut ini adalah beberapa langkah yang bisa Anda ikuti untuk memproses pesanan masuk dari Shopee:
1. Pastikan mode tampilan E-Commerce sudah aktif
2. Dari halaman utama, tekan nomor transaksi yang ingin diproses. Untuk memudahkan, Anda juga bisa menggunakan menu kategori dan memilih opsi Shopee untuk membuat agar aplikasi hanya menampilkan pesanan yang masuk dari Shopee saja.
3. Selanjutnya Anda akan diarahkan ke halaman Detail Order. Di sini Anda bisa membaca beberapa detail informasi seperti jenis pengiriman, nama pelanggan, status pembayaran, biaya pelayanan, pajak, nominal tagihan, dan detail produk
4. Untuk memproses pesanan lebih lanjut, tekan Terima
5. Status pesanan akan otomatis berubah menjadi Pesanan Masuk
6. Untuk melanjutkan ke proses berikutnya, tekan Atur Pengiriman
7. Jika Anda menggunakan metode pengiriman non pickup, Anda akan diminta untuk memasukkan nomor resi dan tekan Konfirmasi
8. Jika Anda menggunakan metode pickup, Anda akan diminta untuk melakukan konfirmasi jasa dan tekan Konfirmasi
9. Anda juga akan diminta untuk melakukan konfirmasi jam pickup
10. Status pesanan akan otomatis berubah menjadi Diproses
11. Selanjutnya status pesanan akan berubah menjadi Dikirim ketika kurir sudah melakukan input data pengiriman di database
12. Status pesanan akan otomatis berubah menjadi Diterima ketika kurir sudah mengirimkan barang ke alamat penerima
13. Status pesanan akan otomatis berubah menjadi Selesai ketika pelanggan sudah mengkonfirmasi barang sampai
14. Ketika pesanan sudah selesai, Anda wajib menekan tombol Selesai untuk mengkonfirmasi
15. Pesanan akan benar-benar dianggap sudah selesai ketika semua status pesanan sudah menunjukkan ikon ceklis
Memproses Pesanan dari Grabfood
Berikut ini adalah beberapa langkah yang bisa Anda ikuti untuk memproses pesanan dari Grabfood:
1. Pastikan mode tampilan E-Commerce sudah aktif
2. Dari halaman utama, tekan nomor transaksi yang ingin diproses. Untuk memudahkan, Anda juga bisa menggunakan menu kategori dan memilih opsi GrabFood untuk membuat agar aplikasi hanya menampilkan pesanan yang masuk dari GrabFood saja.
3. Selanjutnya Anda akan diarahkan ke halaman Detail Order, di mana Anda bisa membaca secara lengkap keterangan terkait status pembayaran, detail pesanan, dan nama pelanggan. Sebagai informasi tambahan, pembayaran akan secara otomatis diterima oleh sistem GrabFood sehingga Anda tidak memiliki opsi untuk membatalkan transaksi.
4. Untuk mengubah status pesanan menjadi ‘diproses’, tekan Diproses
5. Siapkan pesanan pelanggan dan serahkan ketika driver sudah tiba di lokasi untuk melanjutkan pengiriman
6. Status pesanan akan berubah menjadi Dikirim ketika driver berangkat mengantar pesanan ke alamat tujuan
7. Status pesanan akan otomatis berubah menjadi Diterima ketika pelanggan sudah melakukan konfirmasi terima pesanan
8. Selanjutnya tekan Selesai untuk mengkonfirmasi bahwa pesanan telah selesai dan diterima pelanggan
9. Pesanan akan dianggap benar-benar sudah selesai ketika semua status pesanan sudah menunjukkan ikon ceklis
Memproses Pesanan dari GoFood
Berikut ini adalah beberapa langkah yang bisa Anda ikuti untuk memproses pesanan dari GrabFood:
1. Pastikan mode tampilan E-Commerce sudah aktif
2. Dari halaman utama, tekan nomor transaksi yang ingin diproses. Untuk memudahkan, Anda juga bisa menggunakan menu kategori dan memilih opsi GoFood untuk membuat agar aplikasi hanya menampilkan pesanan yang masuk dari GoFood saja.
3. Selanjutnya Anda akan diarahkan ke halaman Detail Order, di mana Anda bisa membaca keterangan nama pelanggan, jenis pembayaran, nomor PIN order, detail pesanan, dan nominal tagihan.
4. Tekan Diproses untuk mengubah status pesanan menjadi ‘diproses’
5. Selanjutnya siapkan pesanan dan serahkan ke driver yang telah tiba di lokasi outlet untuk proses pengiriman
6. Ketika driver sudah melakukan konfirmasi pesanan sampai di pelanggan, status pesanan akan berubah menjadi Diterima
7. Selanjutnya tekan Selesai untuk menutup pesanan
8. Pesanan akan dianggap benar-benar selesai ketika semua status pesanan sudah menunjukkan ikon ceklis